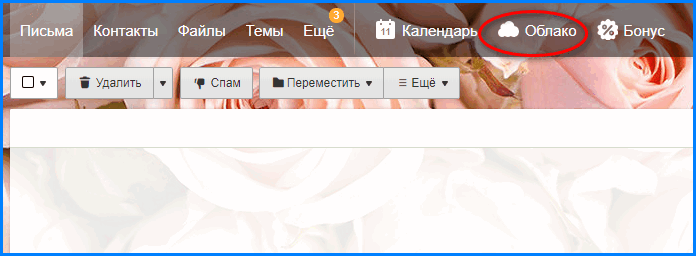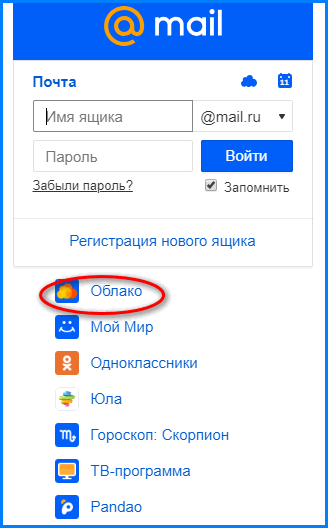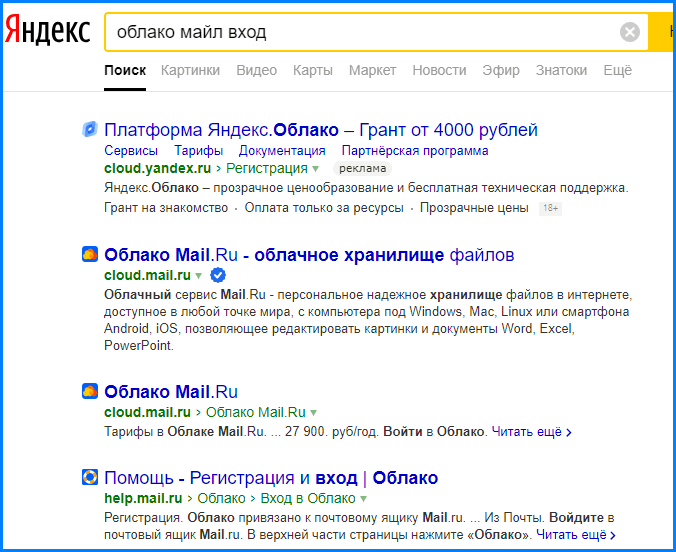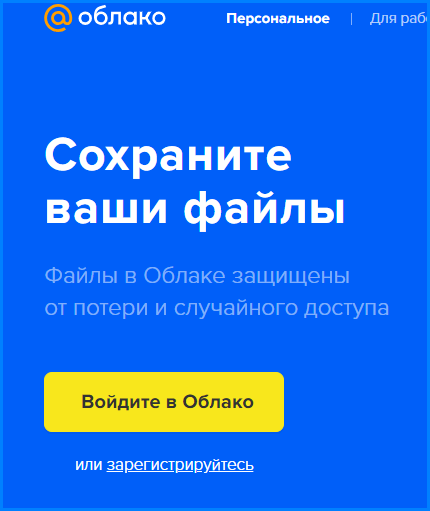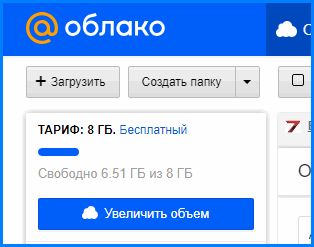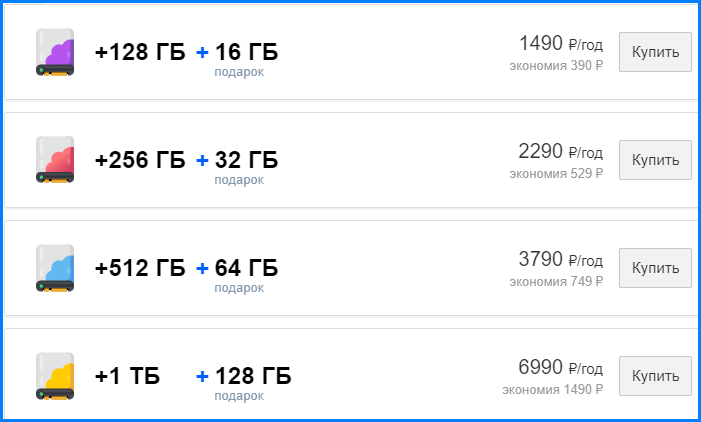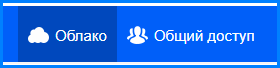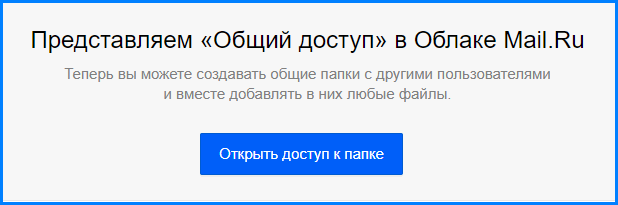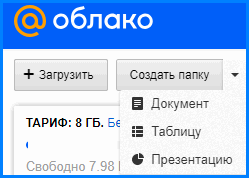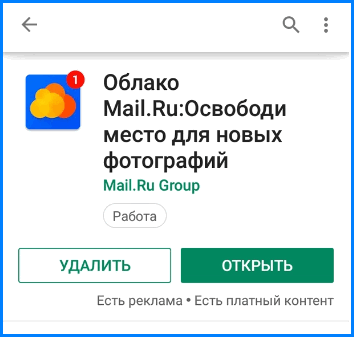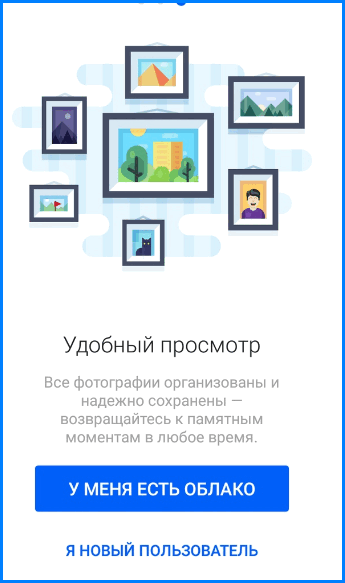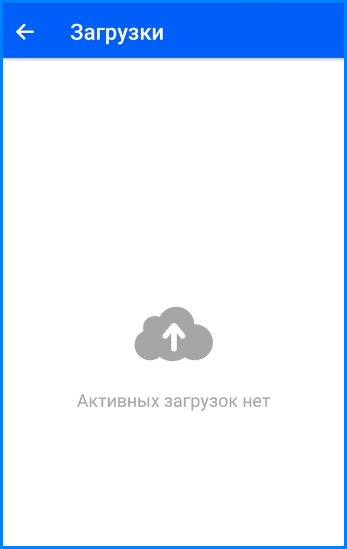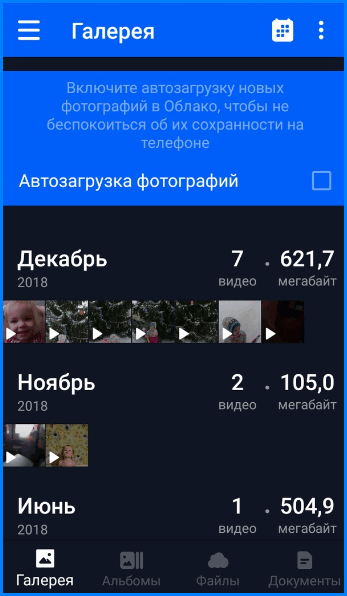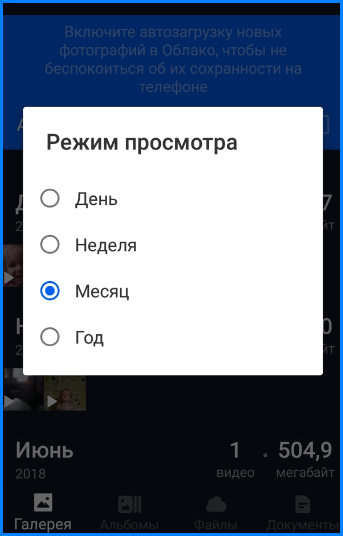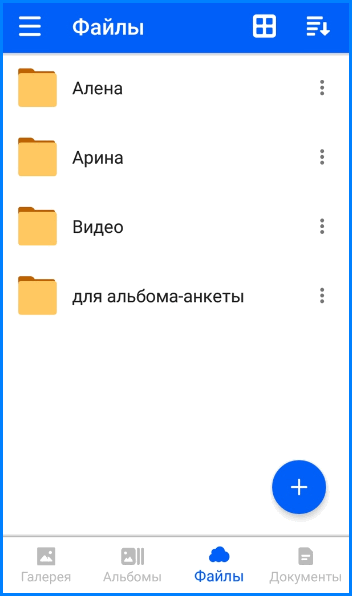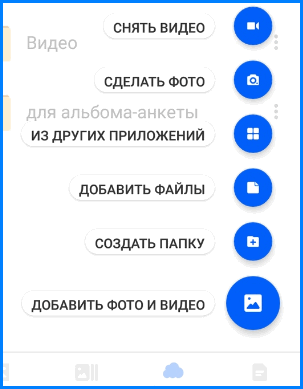CloudPayments: регистрация и функции личного кабинета
CloudPayments – электронная система приема платежей в партнерских программах и интернет-магазинах. Проект появился недавно, он был основан в 2014 году, за небольшой период он набрал популярность, стал востребованной площадкой для проведения различных платежных операций во многих странах. Социальная платформа подключается к сайту для получения оплаты за товар и предоставленную услугу. Преимущество сервиса состоит в том, что он позволяет получать оплату в любой валюте. Согласно условиям договора денежная единица конвертируется в рубли, отправляется партнеру на банковский счет.
На официальной странице компании «CloudPayments» имеется описание сервиса, указаны условия сотрудничества. Пользователи могут ознакомиться с инфраструктурой платформы, модулями, с которыми она работает. Но для полного доступа к электронной системы, для использования ее возможностей необходимо открыть личный кабинет. В профиле можно просматривать статистику, анализировать продажи и активность покупателей, а также проводить другие важные действия. Предварительно стоит рассмотреть принципы регистрации и нюансы использования аккаунта, электронной системы приема платежей.
Войти в личный кабинет
Как зарегистрироваться
Личный кабинет – удобная платформа для использования сервиса «CloudPayments». В нем отображаются доступные инструменты, информация действий, статистика и активность. Все это помогает с максимальной точностью проанализировать продажи интернет-магазина. Также в профили отображаются трафик платежей за выбранный период.
Обратите внимание! На портале пользователи не смогут зарегистрироваться и создать учетную запись. Предварительно требуется подать заявку на подключение «CloudPayments». После ее одобрения автоматически будет создан аккаунт, пользователю будут выданы логин и пароль.
Для подачи заявки на подключение можно воспользоваться формой https://cloudpayments.ru/connection. В ней указывается следующая информация:
- В первом поле вводится проект. Название и адрес сайта;
- Далее вводятся сведения о юридическом лице. Сначала указывается ИНН;
- Ниже нужно внести наименование юридического лица;
- Указывается Фамилия, Имя, Фамилия руководителя компании;
- Затем требуется ввести, как к вам обращаться;
- Вносится адрес электронной почты;
- Указывается номер мобильного телефона, он нужен для связи;
- Нажимается кнопка «Отправить».
Как проводится авторизация
Если все будет выполнено правильно, а сведения будут точными, то пользователь получит доступ к личному кабинету. После он сможет войти в него и приступить к проведению необходимых действий.
Вход в личный кабинет системы «CloudPayments» (КлаудПейментс) проводится так:
- Для входа можно воспользоваться специальной формой, ее можно загрузить по ссылке https://merchant.cloudpayments.ru/login;
- В первом поле вводится адрес электронной почты;
- Ниже указывается пароль;
- Нажимается кнопка «Войти».
Стоит отметить! Если нет желания заполнять форму, то можно выполнить входа в личный кабинет через аккаунты в социальных сетях. В сервисе доступна авторизация через учетные записи в Facebook, Google, VK.
Как восстановить доступ
Иногда у пользователей системы «CloudPayments» могут возникать сложности с проведением авторизации. Не всегда это стоит списывать на ошибки в логине и пароле. На платформе время от времени проводятся технические работы, во время них могут отмечаться перебои в работе портала.
Если же пароль был потерян или забыт, то в этом случае поможет только сброс и восстановление доступа. Данная функция предусмотрена на сайте, поэтому пользователь может провести восстановление самостоятельно, без обращения в техническую поддержку.
Восстановление доступа в ЛК проводится быстро:
- Для начала требуется открыть форму для авторизации аккаунта https://merchant.cloudpayments.ru/login;
- Ниже в поле «Пароль» нужно кликнуть на вкладку «Забыли пароль»;
- Пользователь будет перенаправлен на сайт https://merchant.cloudpayments.ru/password-reset;
- В поле указывается адрес электронной почты;
- После придет письмо от сервиса, в нем будет ссылка для восстановления;
- При нажатии на ссылку, откроется страница, где пользователь сможет создать новый пароль для учетной записи.
Возможности личного кабинета
Перед регистрацией и началом использования электронной системы «CloudPayments» стоит ее изучить. Для этого можно воспользоваться официальным сайтом компании https://cloudpayments.ru/. На нем указаны функции, инструменты и возможности площадки, которая используется для приемов платежей.
Чтобы получить полный доступ к сервису компания должна подать заявку на подключение. После ее одобрения создается личный кабинет, в котором можно выполнять следующие действия:
- Просматривать статистику активности покупателей и продаж;
- Проводить платежные операции;
- Получать деньги от продаж, переводить на банковский счет в необходимой валюте;
- Смотреть трафик платежей за определенные периоды – день, неделю, месяц, год;
- Подключать модули для CSM;
- В разделе «Конверсия» имеется график с изменениями конверсии платежей за выбранный период;
- В разделе «Покупатели» имеются диаграммы распределения покупателей по странам, городам, банкам-эмитентам и типам карт;
- В профиле можно производить отправку счетов на электронный адрес плательщика;
- Проводить мониторинг транзакций;
- Просматривать системный журнал.
Техническая поддержка
Если возникают вопросы относительно сервиса «CloudPayments», то можно обратиться в офис компании. Он находится по адресу: город Москва, м. Шаболовская, ул. Шухова дом 14.
Как войти в личный кабинет облака Mail.Ru
Выполнять в майл облако вход с ПК необходимо через браузер, так как личный кабинет хранилища обычно привязан к аккаунту почтового ящика mail.ru. Для мобильных телефонов существует специальное приложение, позволяющее войти в личный кабинет, не используя браузер. Скачать программу можно в фирменных магазинах для Android, iOS, Windows Phone.
Как войти в личный кабинет с компьютера
Войти в личный кабинет с ПК можно 4 способами:
- Вход через почту.
Для этого предварительно нужно войти в свой аккаунт почты. Необходимая кнопка находится на главной панели ящика. После нажатия на кнопку система автоматически перенаправит пользователя в облако Mail.Ru вход в личный кабинет, которое привязано к аккаунту почты, заново выполнять вход не нужно.
- Через главную страницу mail.ru.
Слева находится небольшое окошко, с помощью которого можно выполнить вход в почту. Под этим окошком находится ссылка на вход в облако. При нажатии на данную ссылку откроется главная страница облака.
- Через любую поисковую систему.
В поисковой строке нужно ввести фразу «Облако майл вход» (или другую похожую). Если кликнуть по ссылке из результата поиска, откроется главная страница облака.
- Ввести в адресную строку cloud.mail.ru.
После нажатия кнопки поиска или «enter» также откроется главная страница.
Интерфейс личного кабинета на ПК
После входа через браузер в хранилище отобразится страница, на которой отражены имеющиеся файлы.
В левом верхнем углу отображено оставшееся свободное место для загрузки файлов.
Если кликнуть по кнопке «Увеличить объем», откроется страница, где указан прейскурант цен на увеличение объема памяти диска.
В личном кабинете облачного хранилища можно настроить общий доступ. Данная функция позволяет создать папку (или настроить доступ к уже имеющейся), которая будет видна тем людям, которым пользователь предоставит доступ. В данной папке можно не только хранить, но и редактировать любые файлы (презентации, документы) онлайн совместно с другими пользователями.
Другие пользователи смогут редактировать содержимое папки или загружать в нее новые объекты.
Прямо в личном кабинете облачного хранилища можно бесплатно создавать и редактировать презентации, таблицы и различные документы. Соответствующая кнопка находится под логотипом облачного хранилища.
Так как облако интегрировано с почтой майл.ру, загружать в хранилище можно любые файлы, полученные в письме.
Как войти в личный кабинет с телефона
Войти на свою страницу с мобильного телефона можно через браузер без установки программы или с помощью мобильного приложения. В первом случае способы входа аналогичны с теми, которые предназначены для ПК.
Во втором случае перед тем, как зайти в облако, приложение необходимо предварительно скачать на телефон.
После установки откроется окно, в котором нужно выбрать «У меня есть облако» или «Я новый пользователь».
После выбора первой кнопки откроется окно, в котором нужно ввести логин и пароль аккаунта почты, к которой привязано хранилище. Далее откроется меню домашней страницы приложения, в котором показано оставшееся свободное место и список действий, которые можно произвести.
В разделе «Загрузки» будут отображены активные загрузки.
На домашней странице приложения откроется галерея, где отображены имеющиеся в хранилище фотографии и видеозаписи. В верхней части экрана отображена функция автозагрузки фотографий. Если поставить галочку напротив этой функции, то все фотографии, которые будут сделаны на телефон, автоматически загрузятся в хранилище.
В правом верхнем углу имеется кнопка настроек, где можно выбрать режим просмотра загрузок: за день, неделю, месяц или год.
В нижней части экрана имеются кнопки для просмотра других файлов.
При нажатии значка «+» в разделе «Файлы» откроется меню загрузки.
В разделе «Документы» можно хранить фотографии или сканы важных документов.