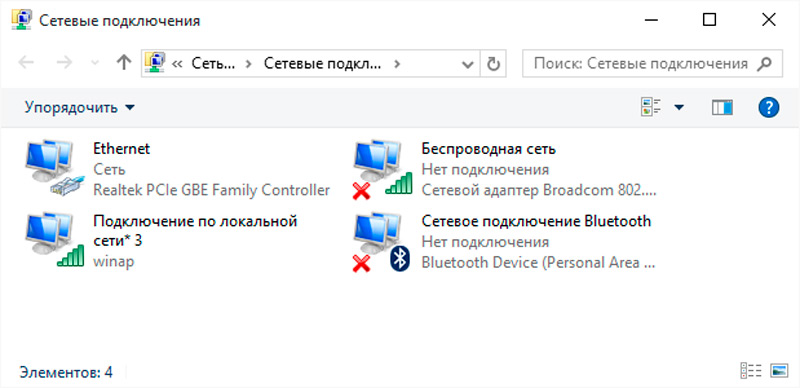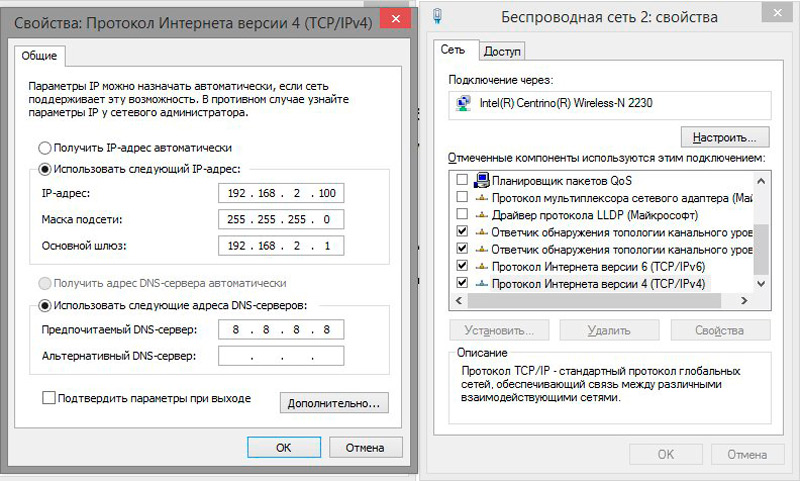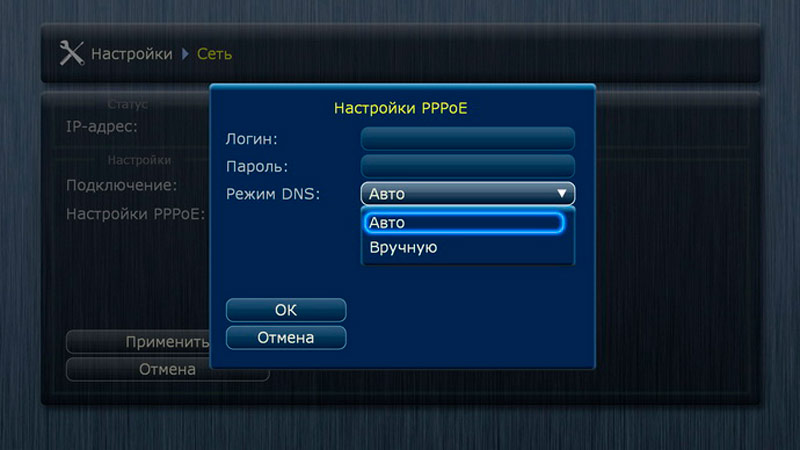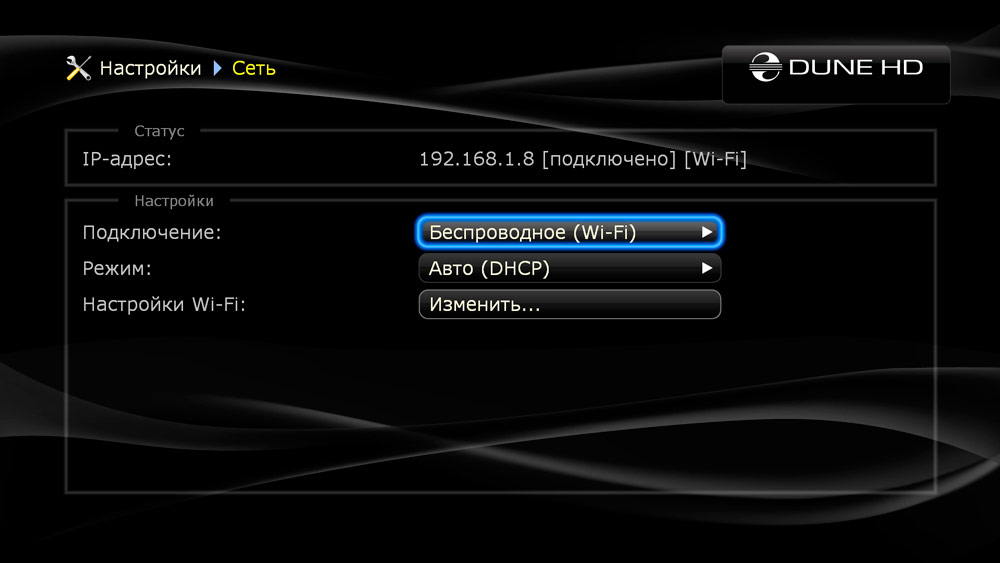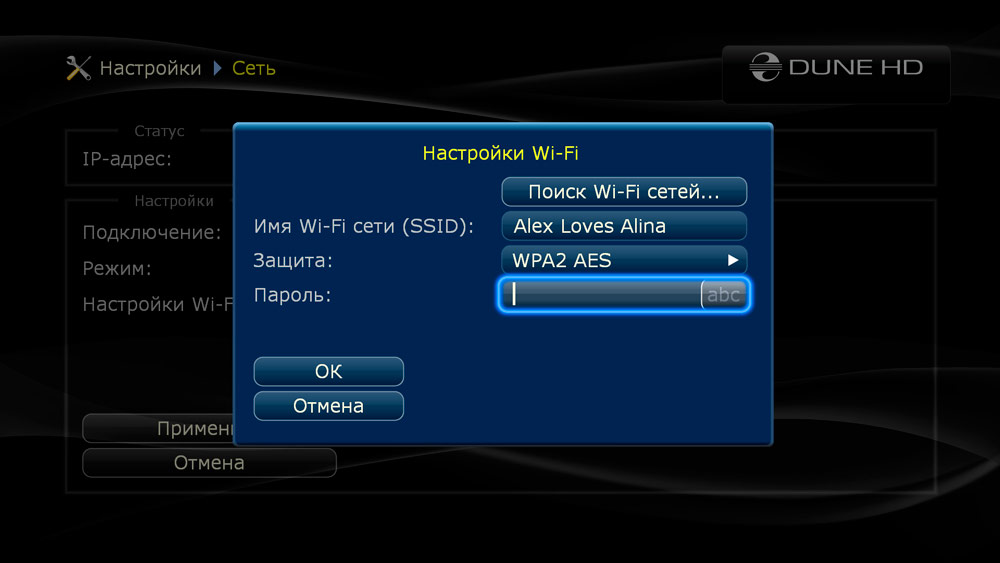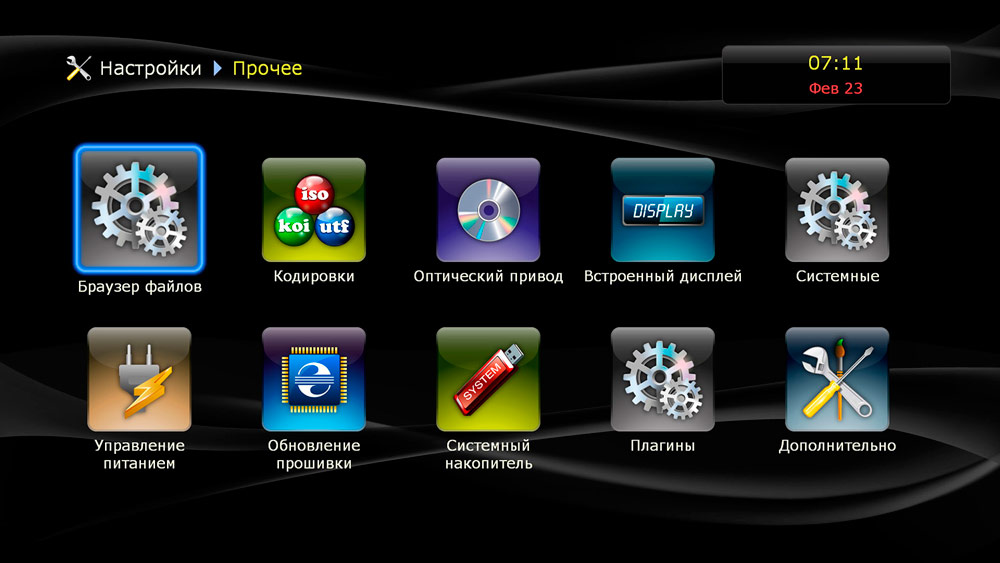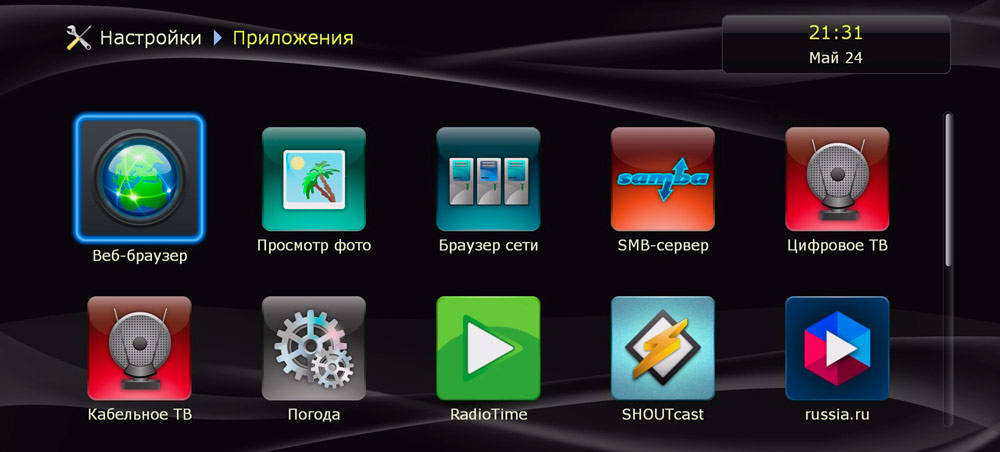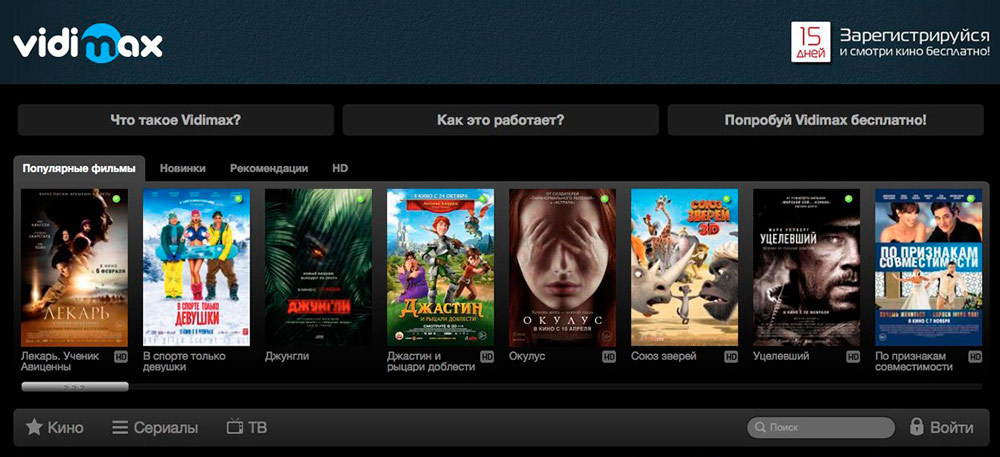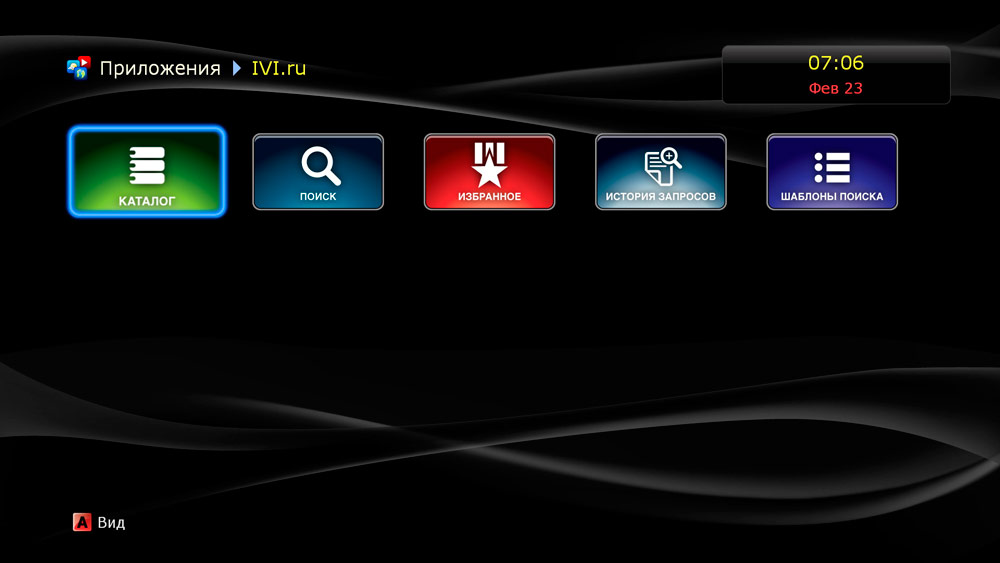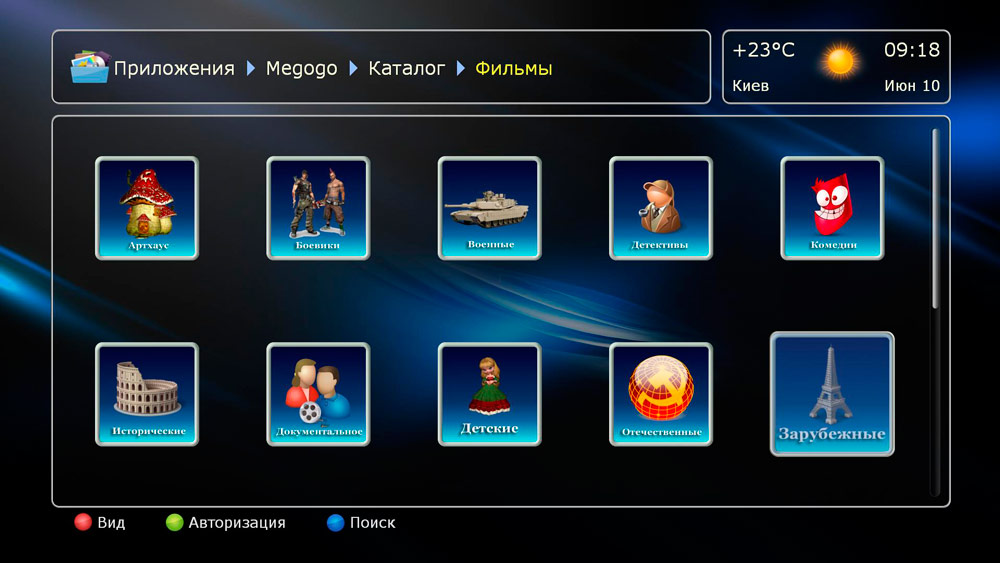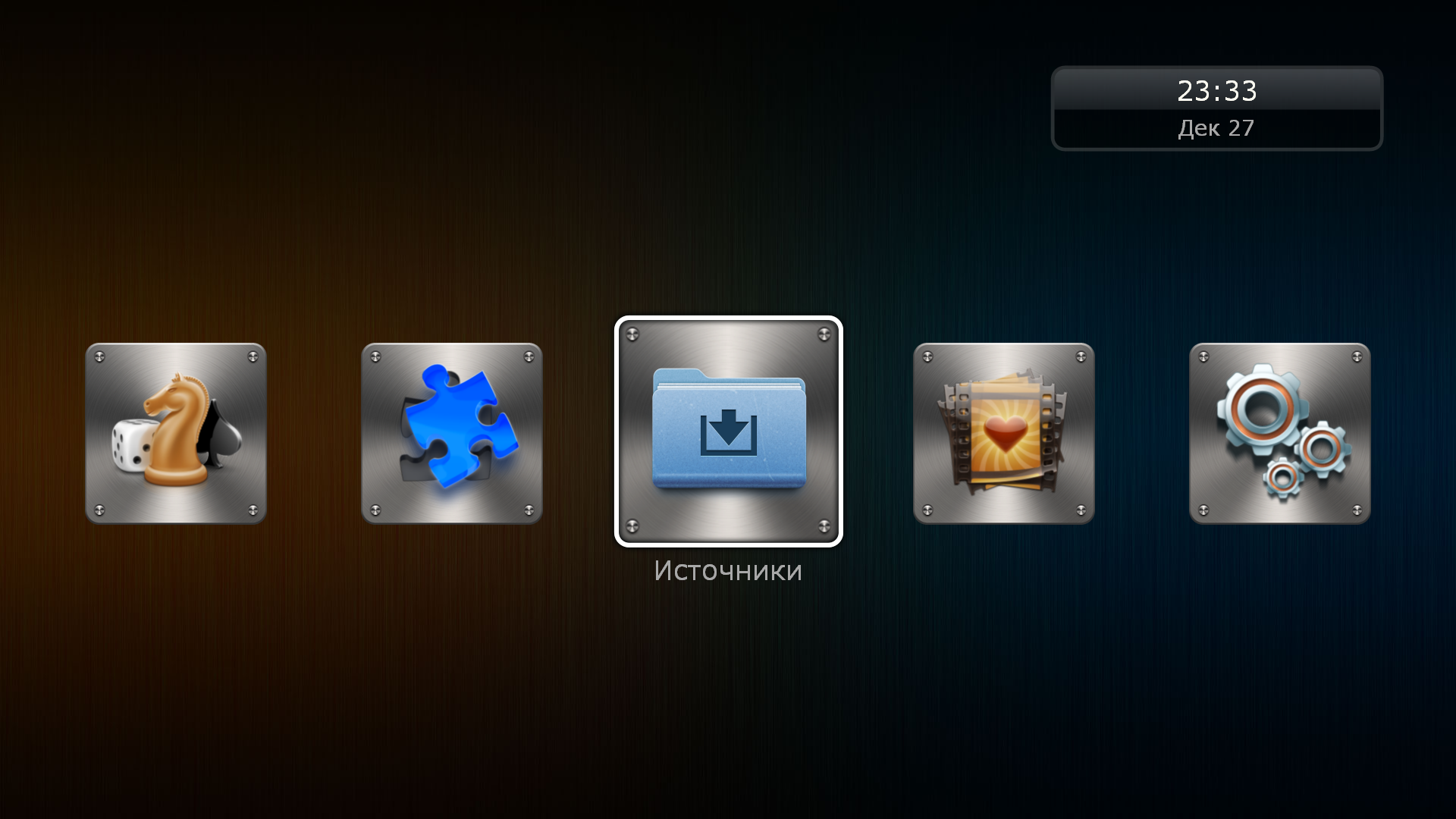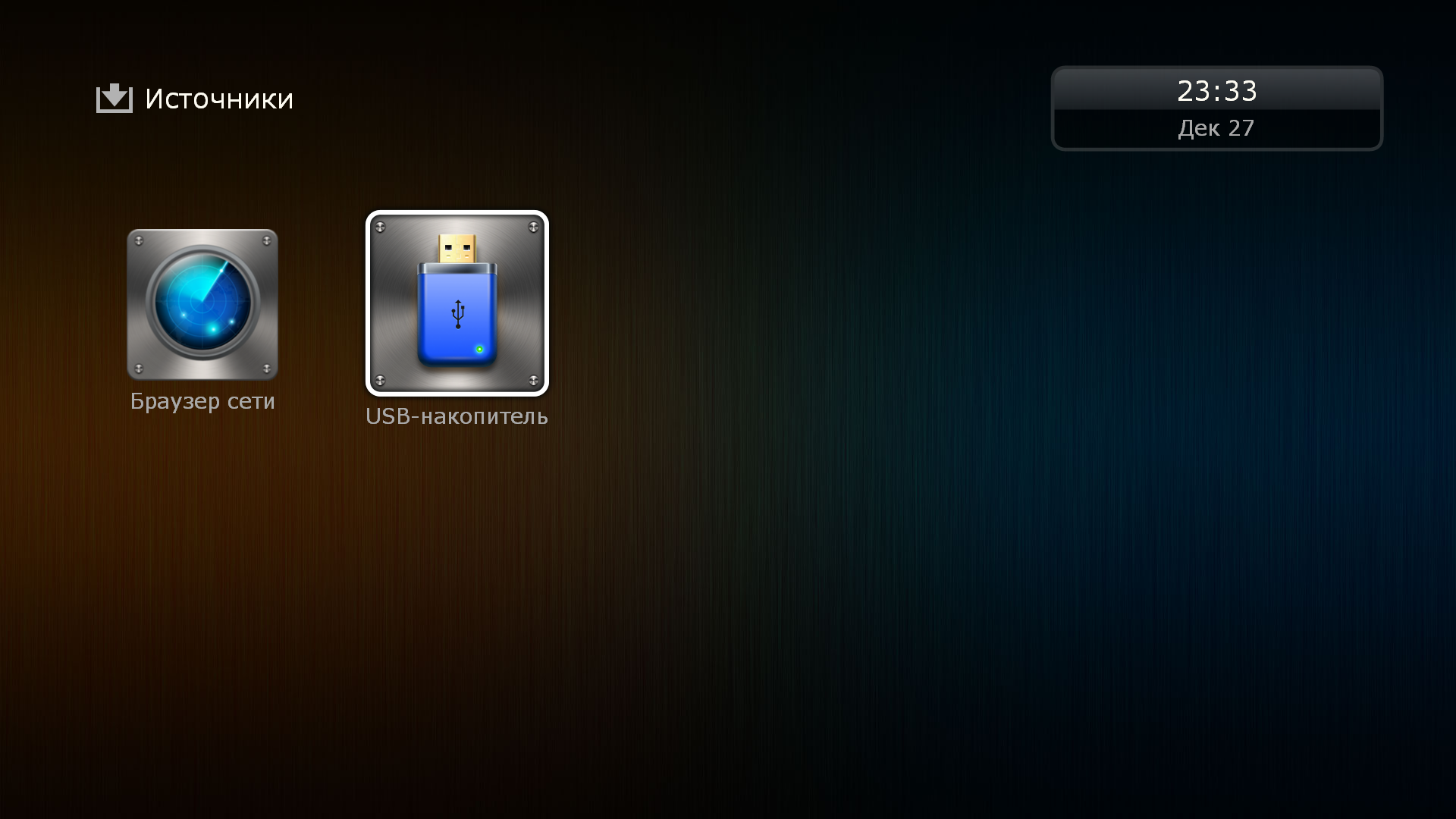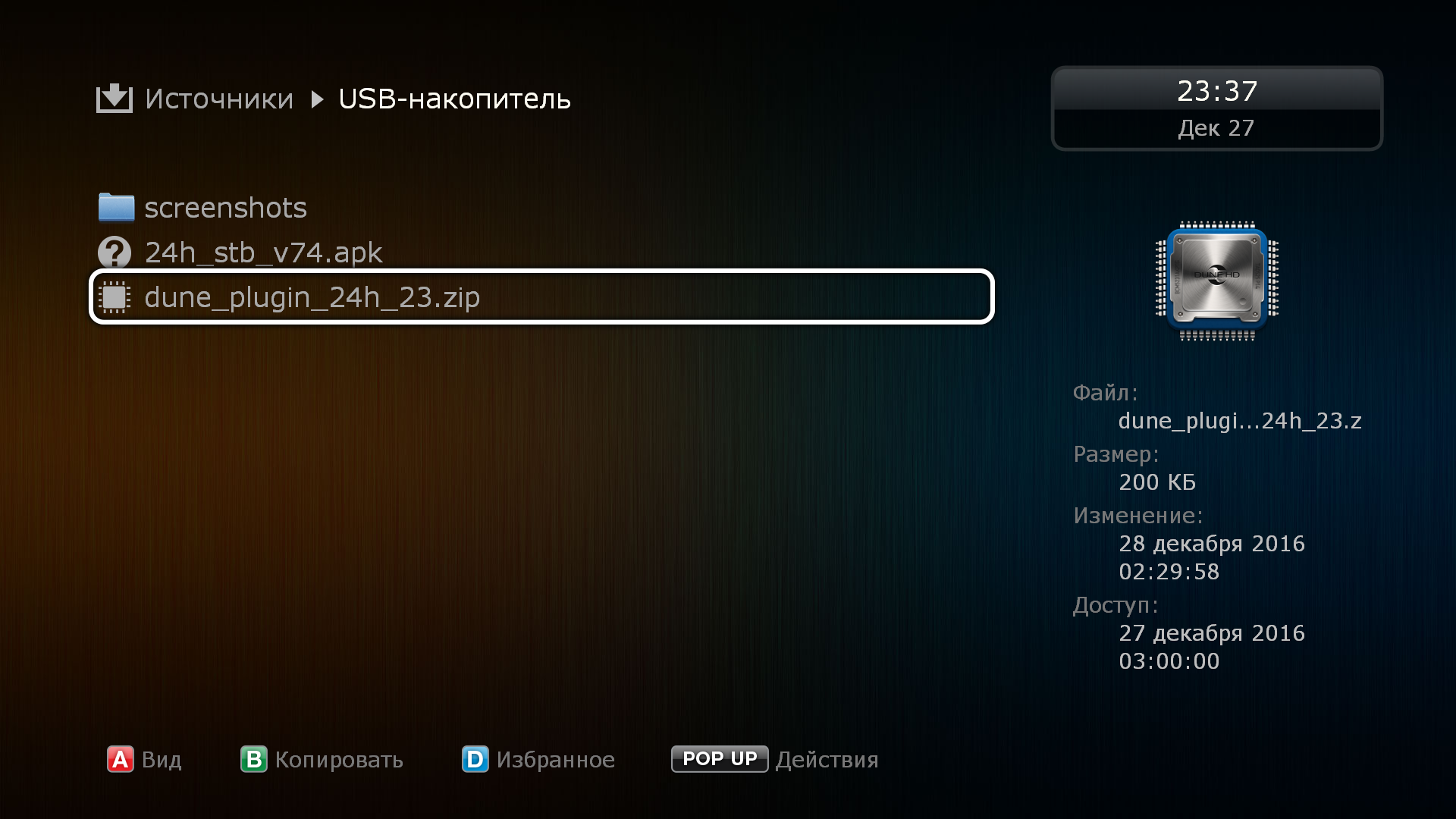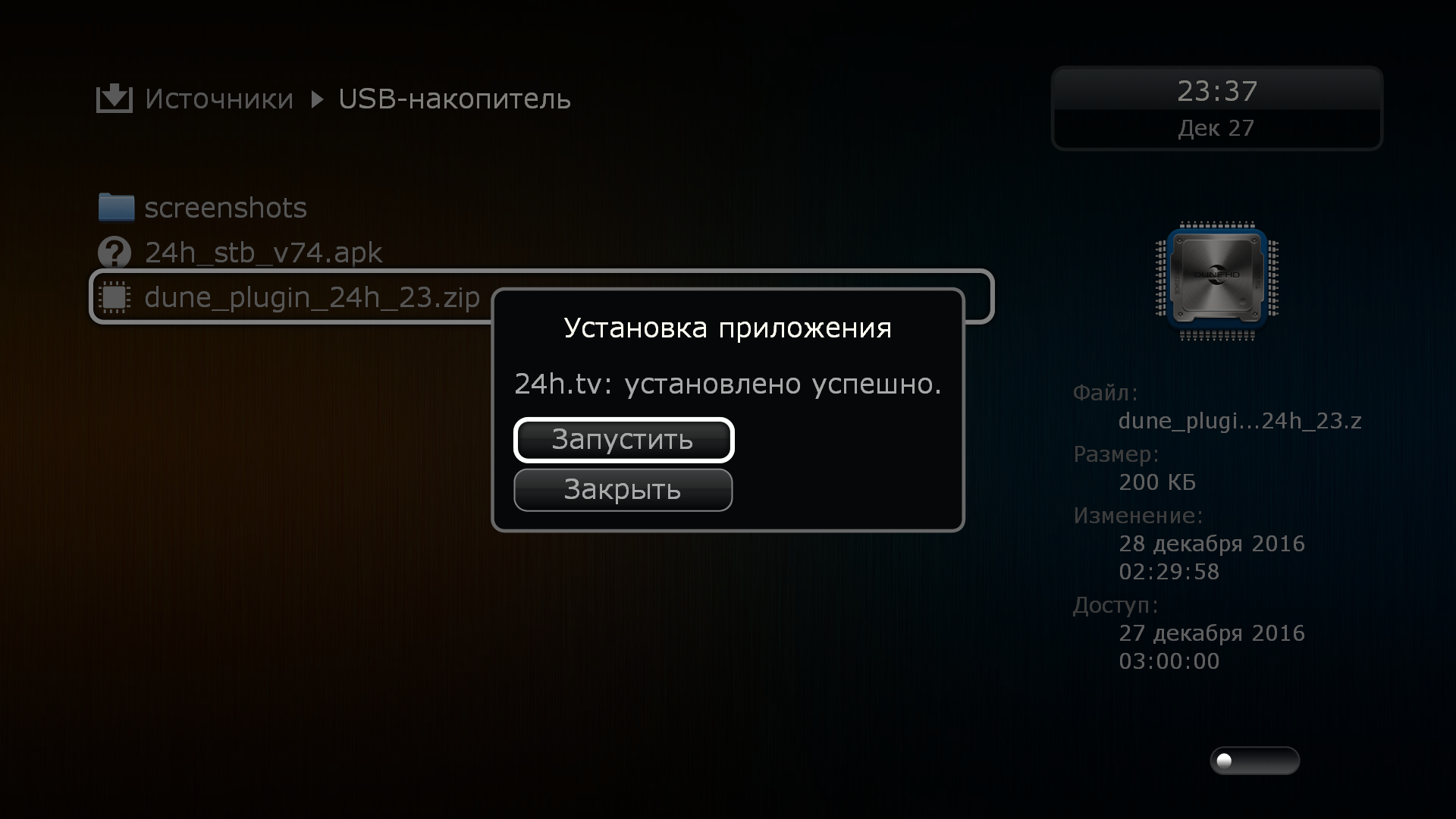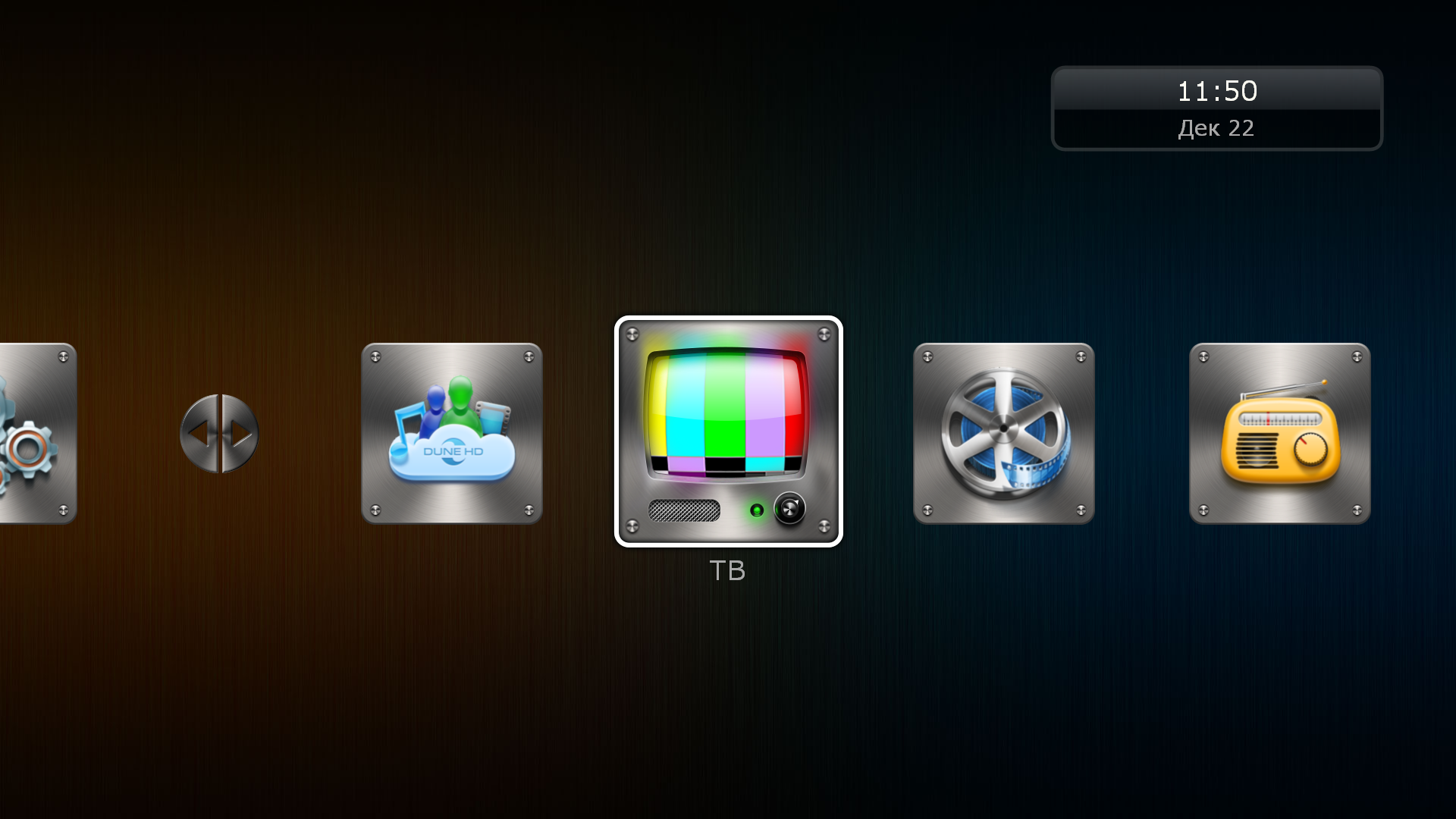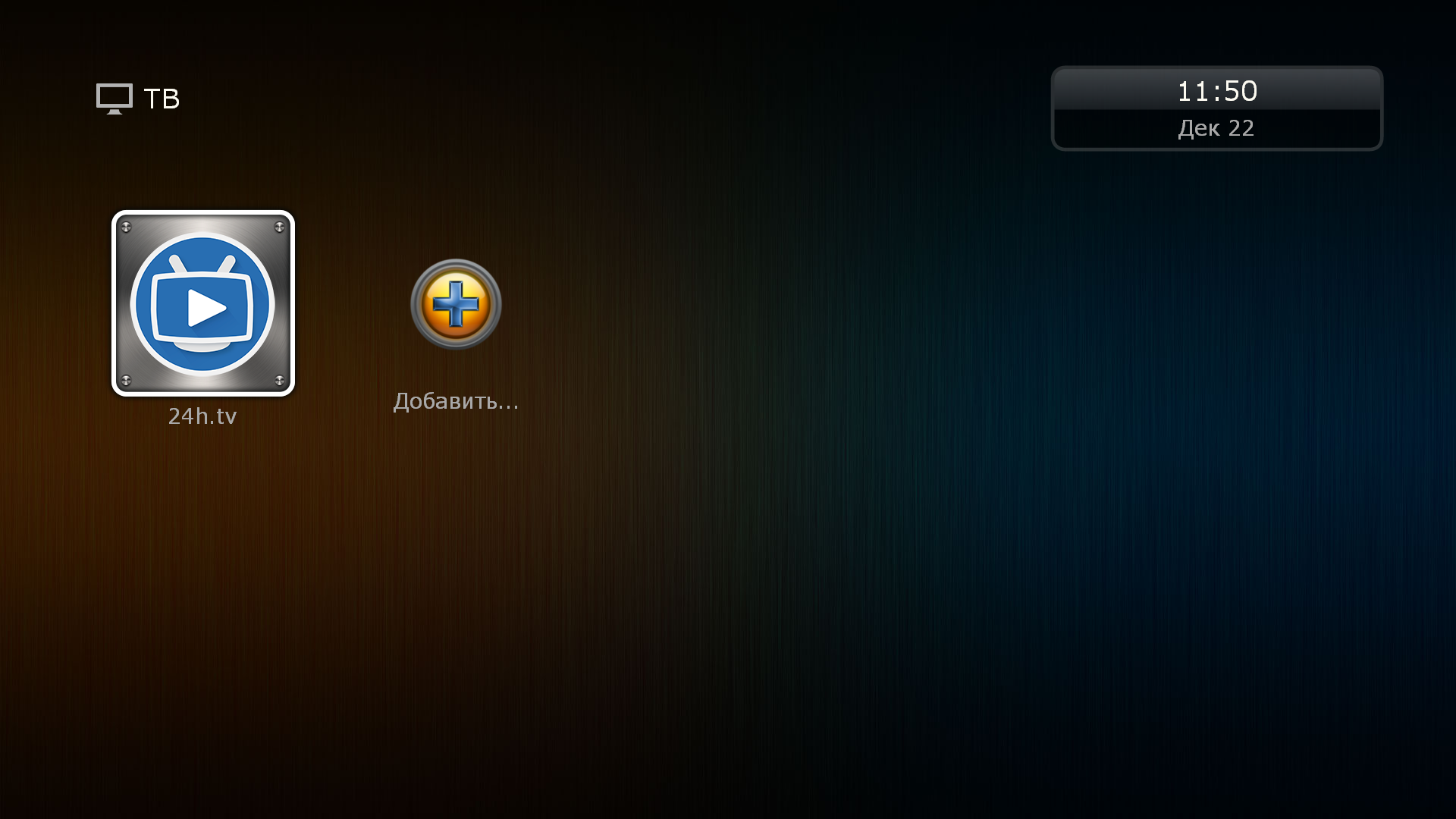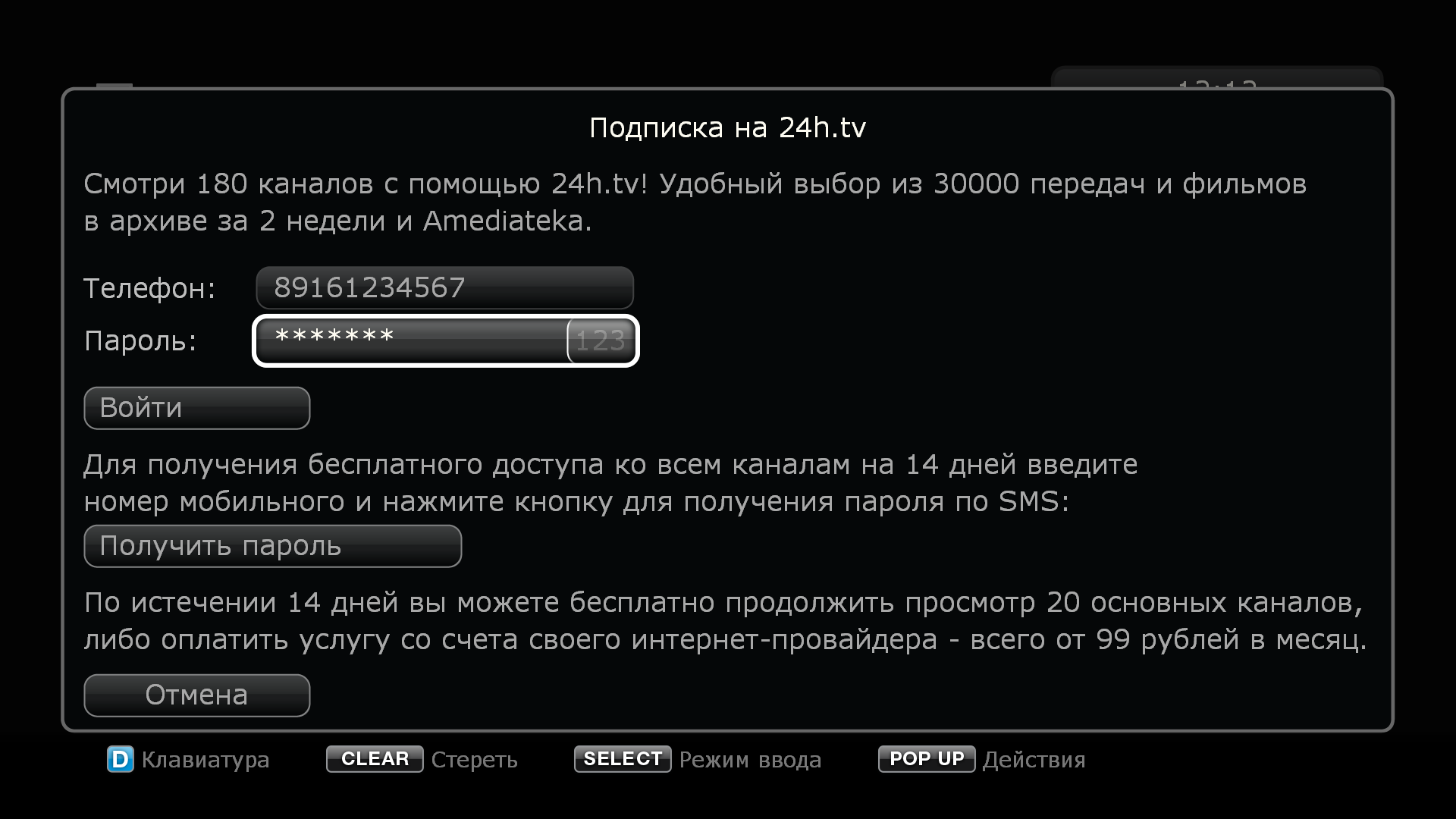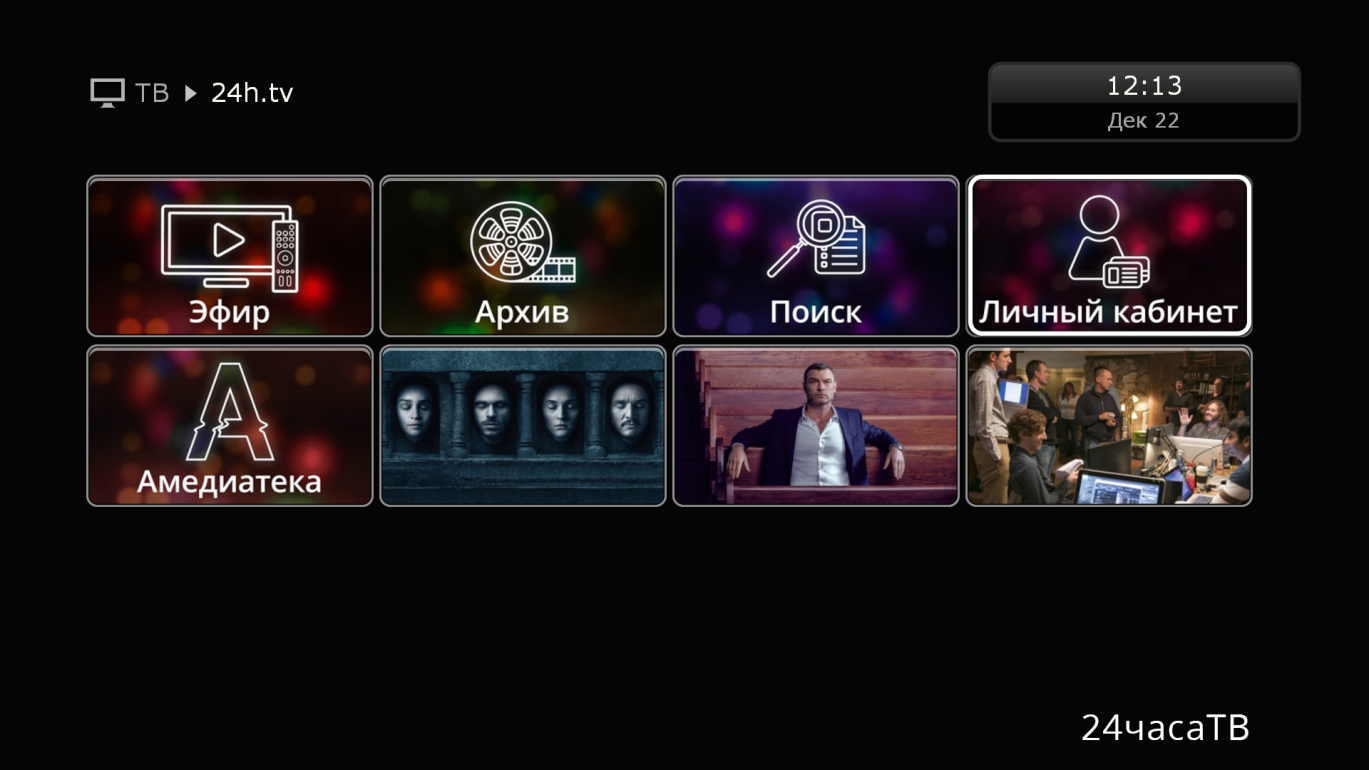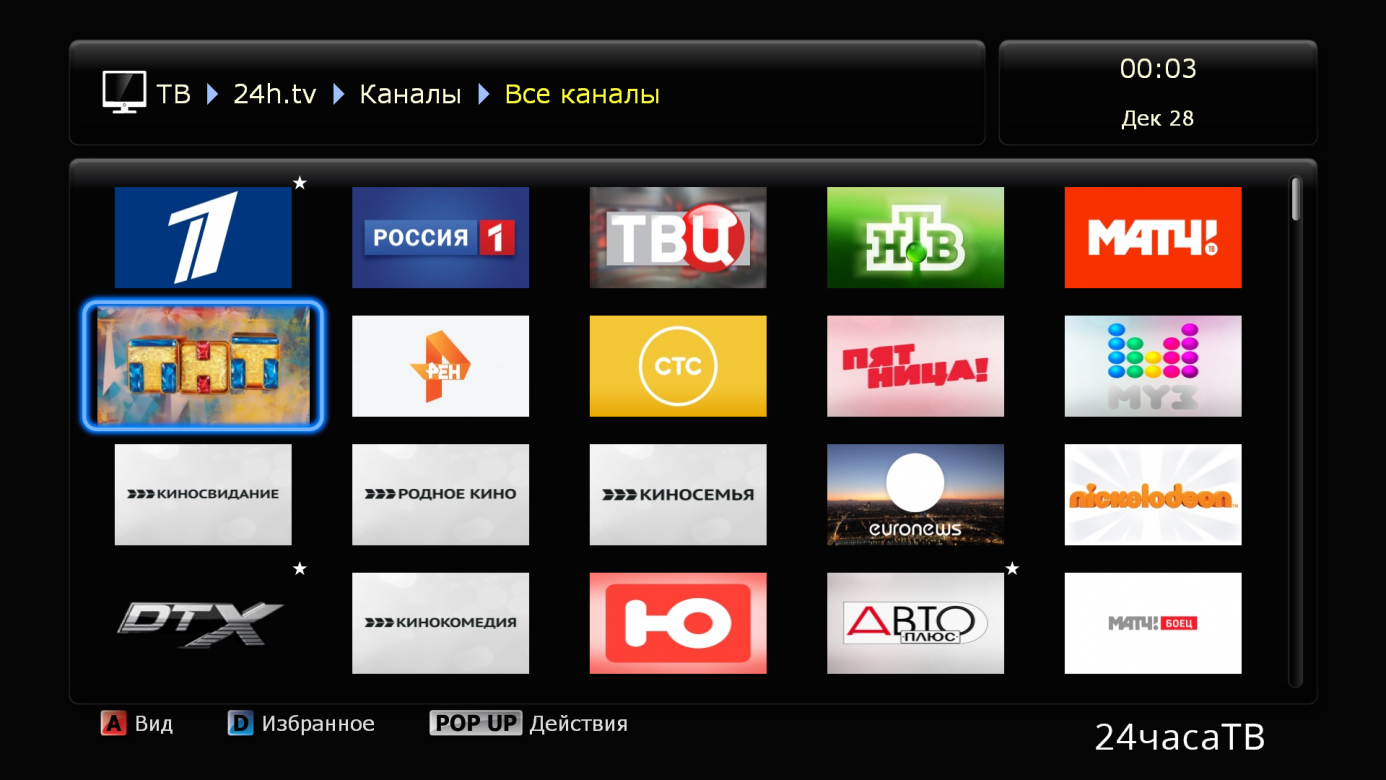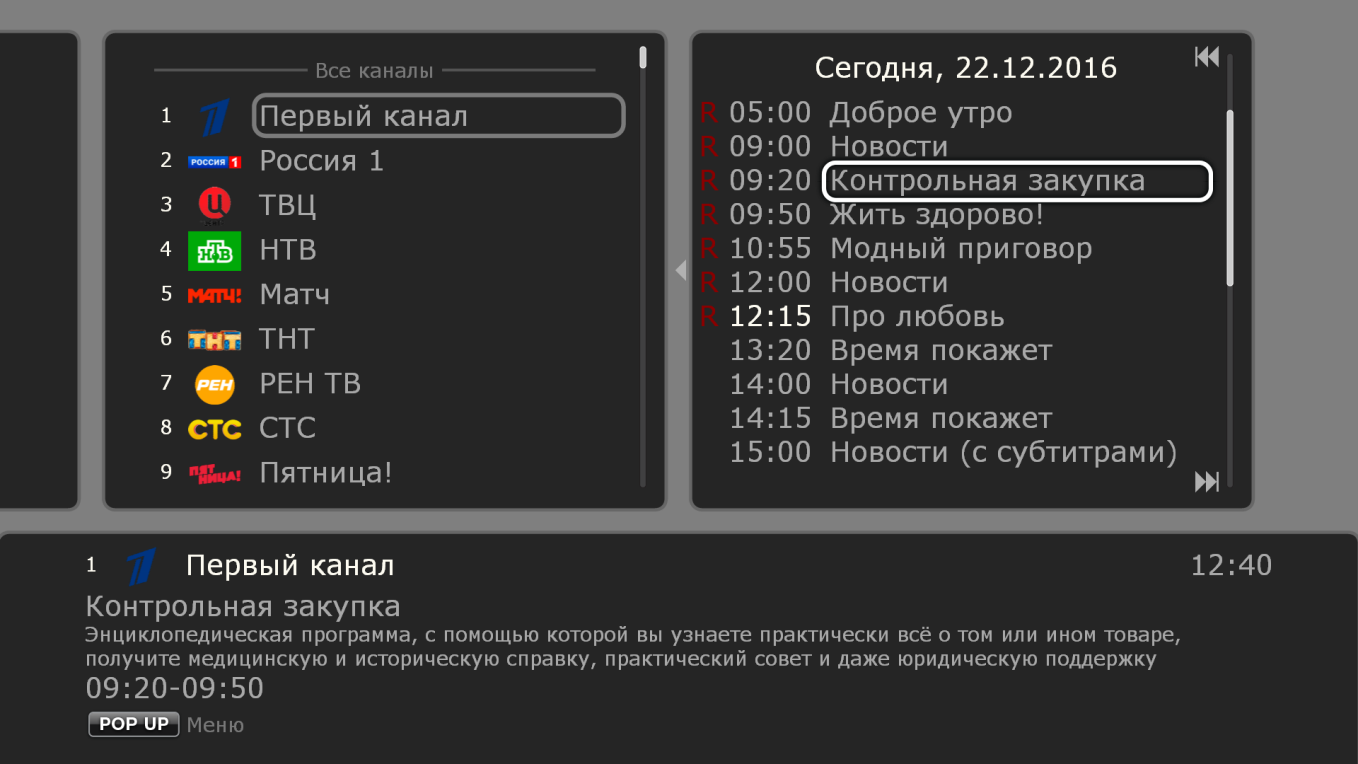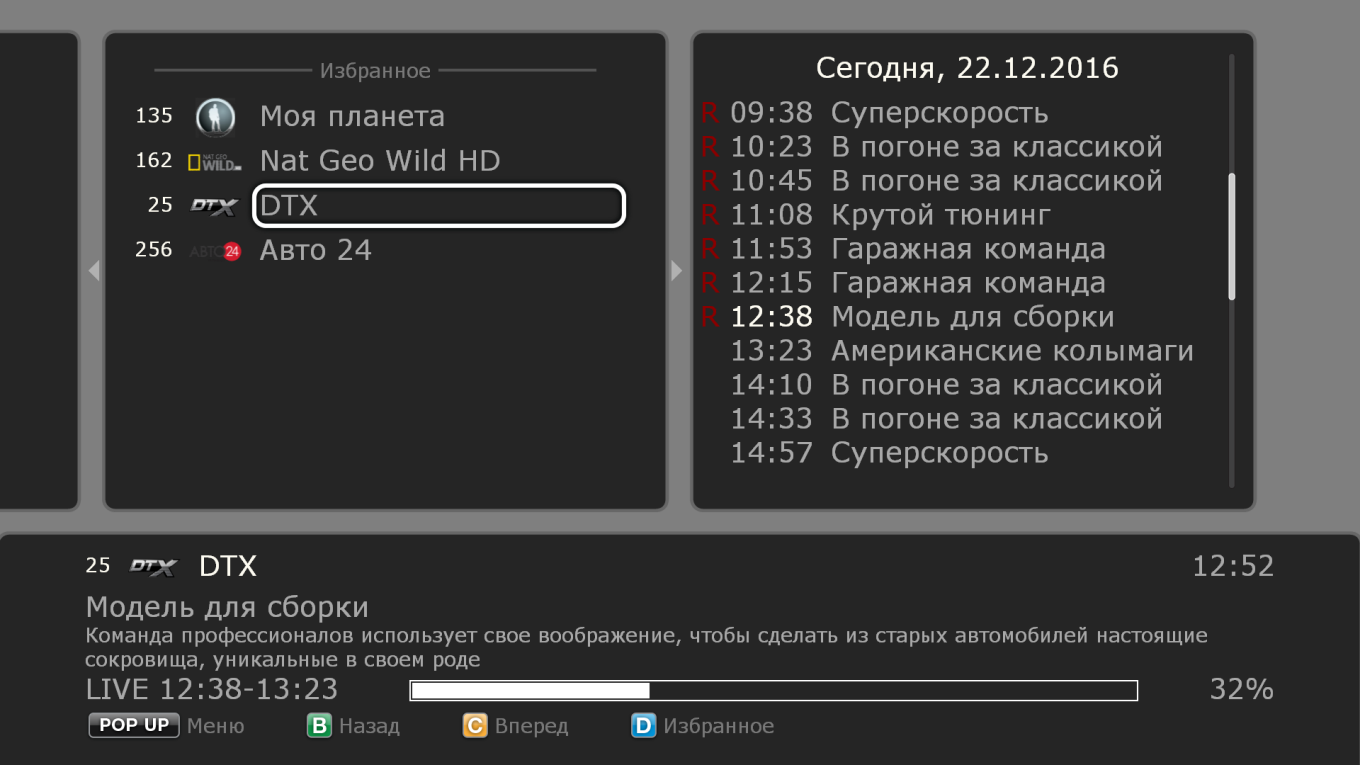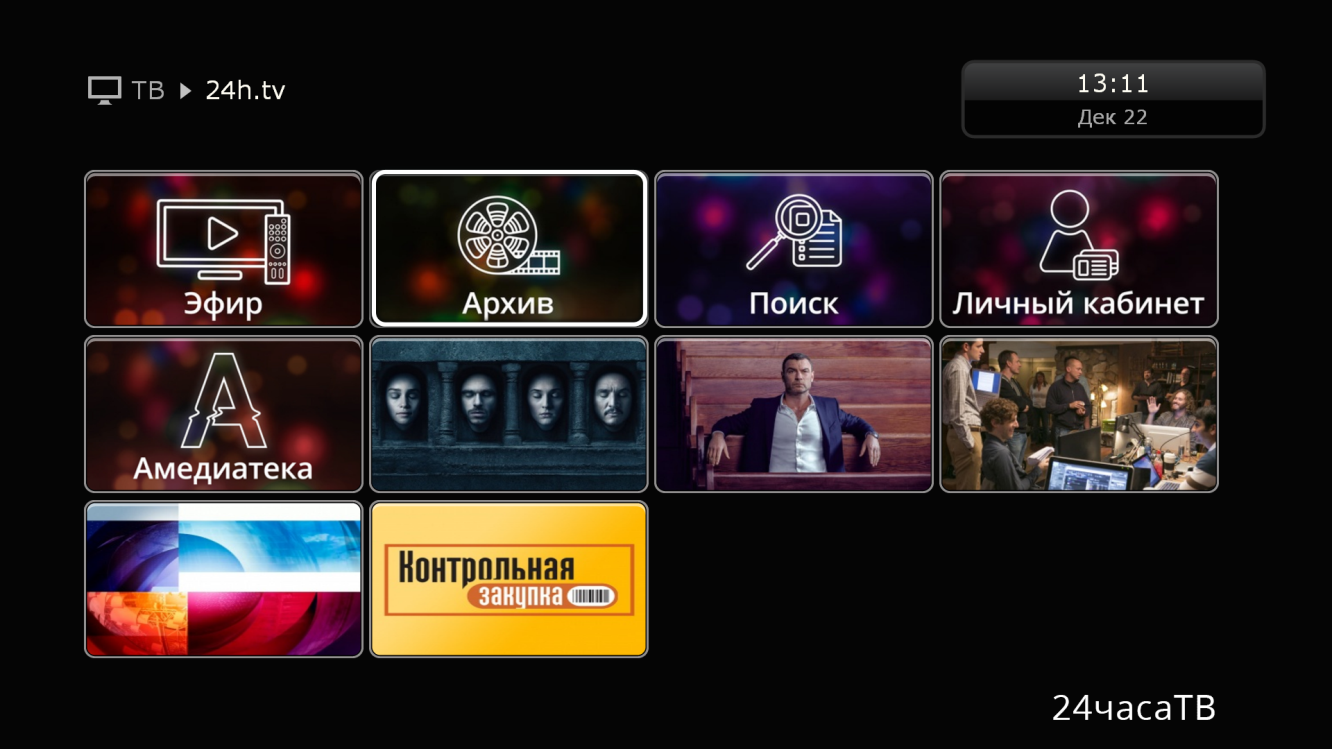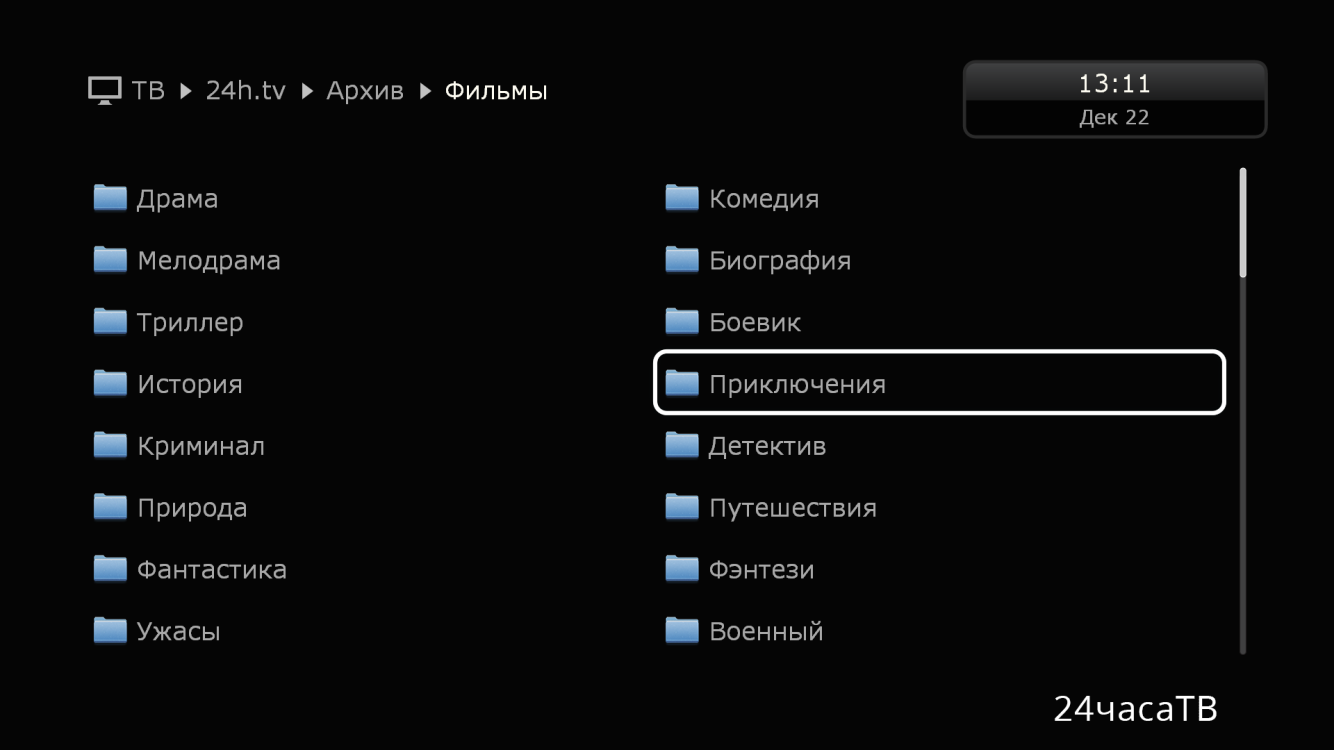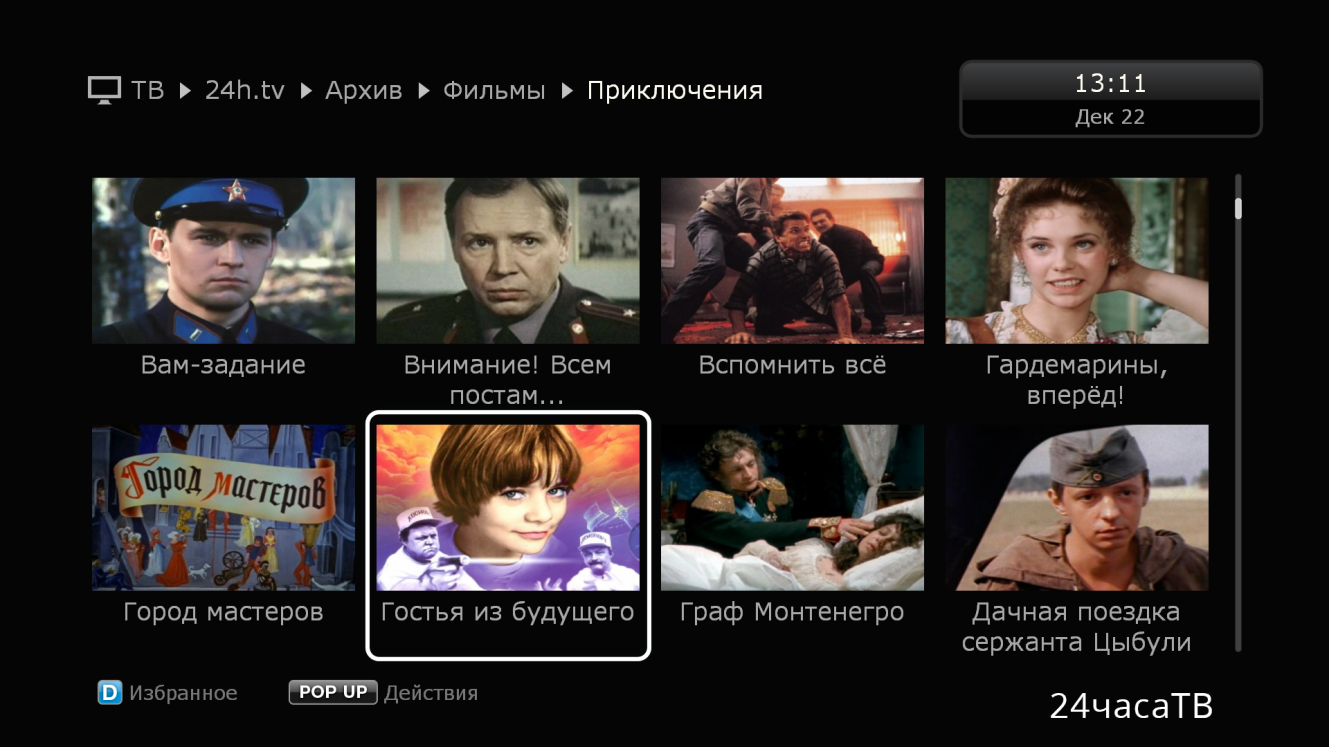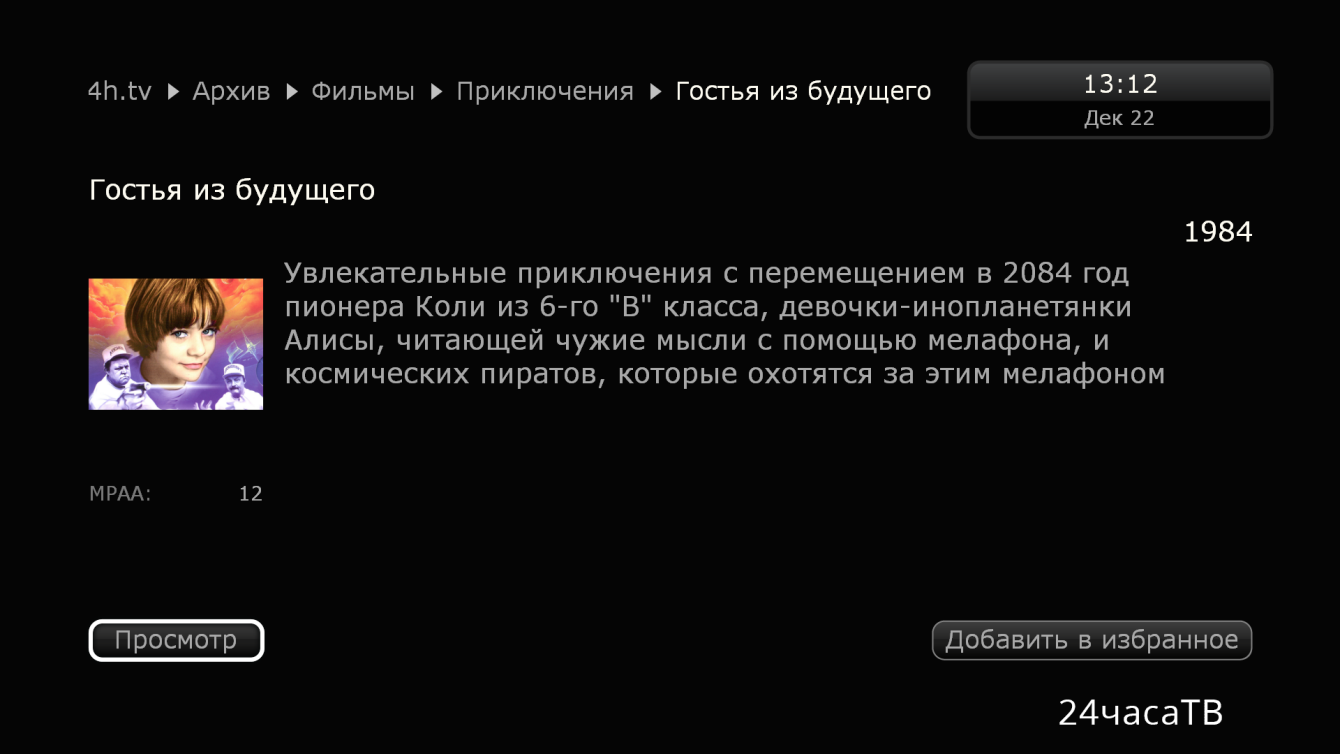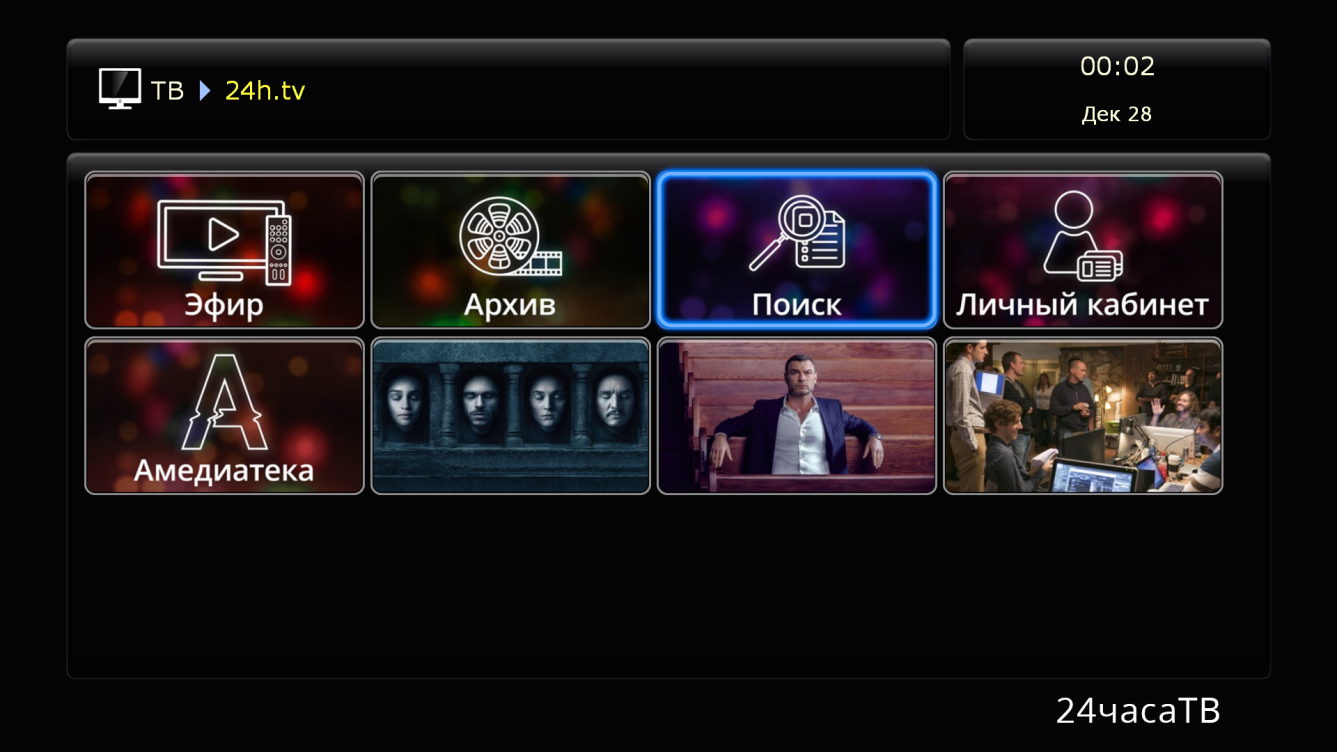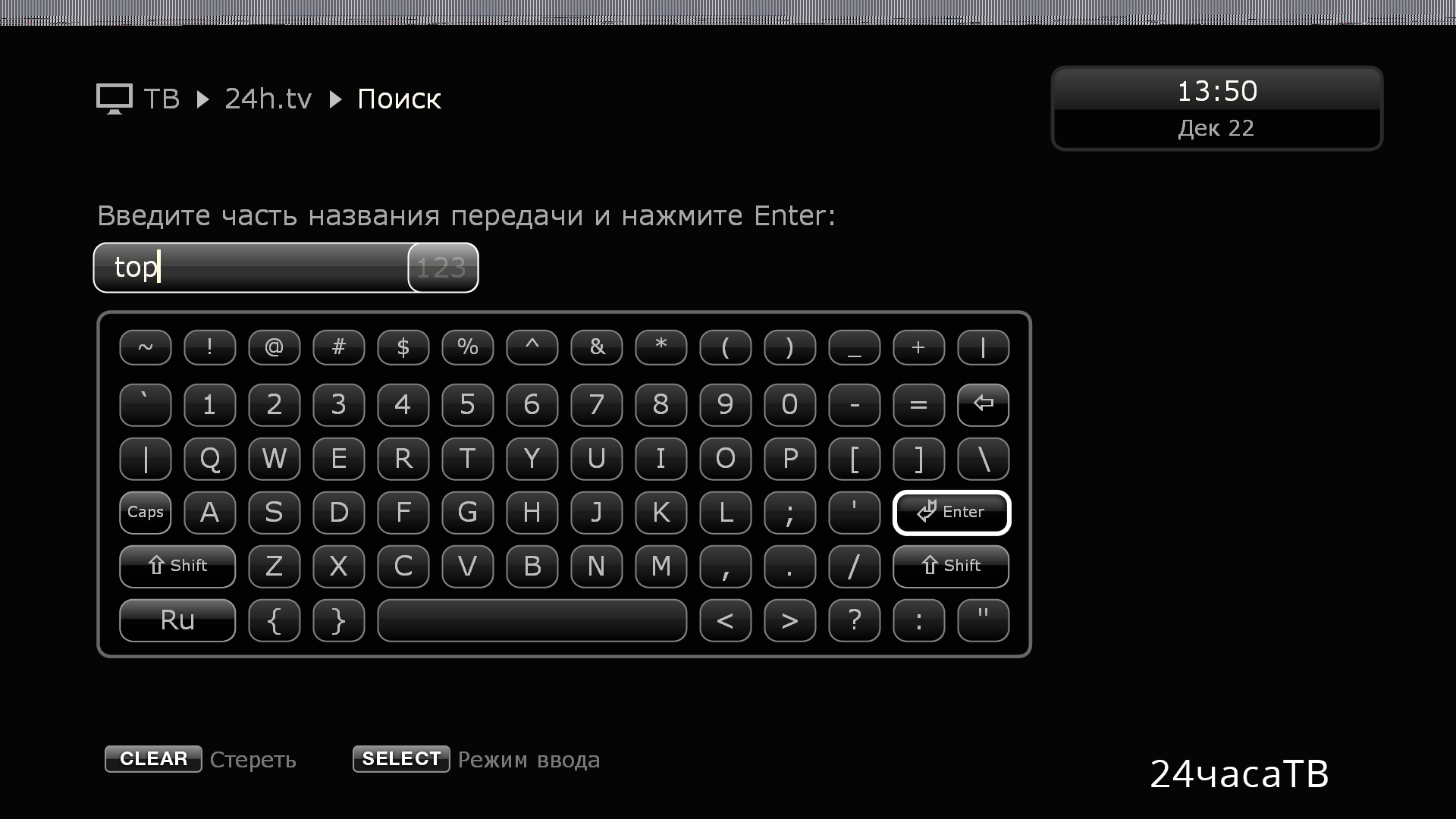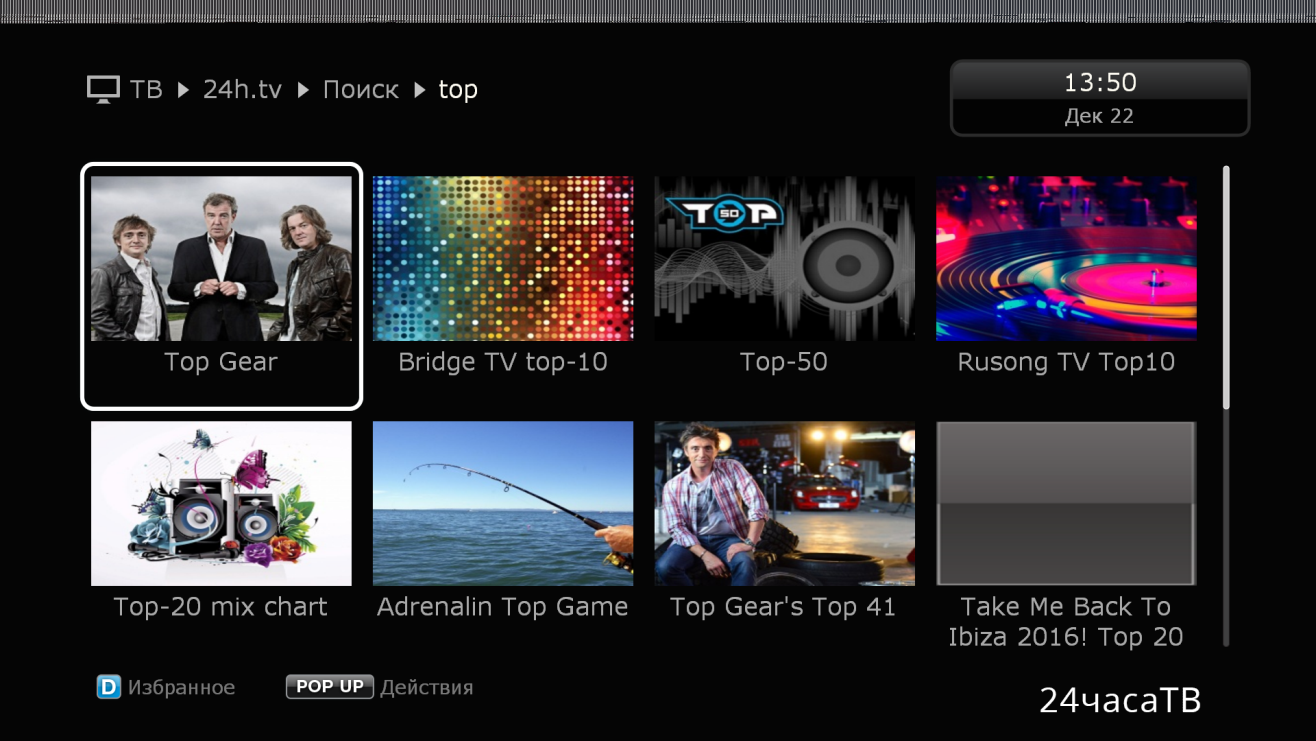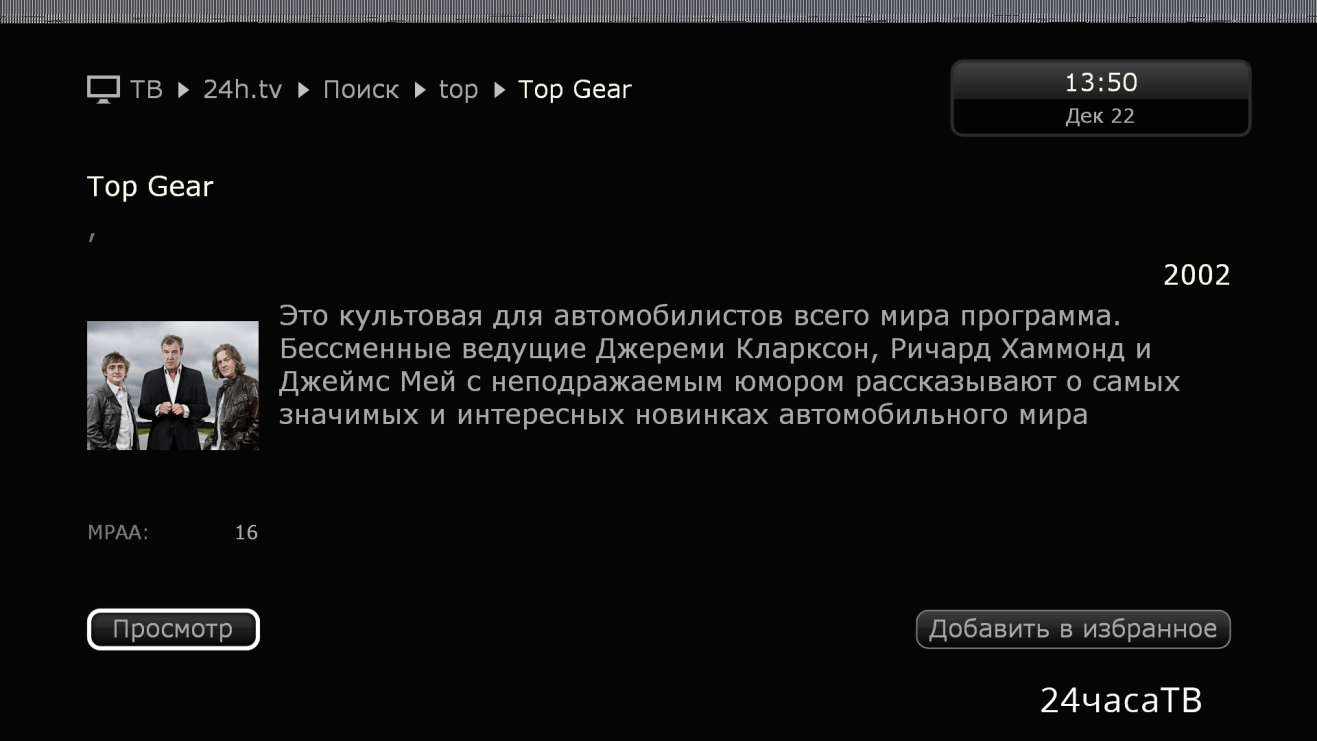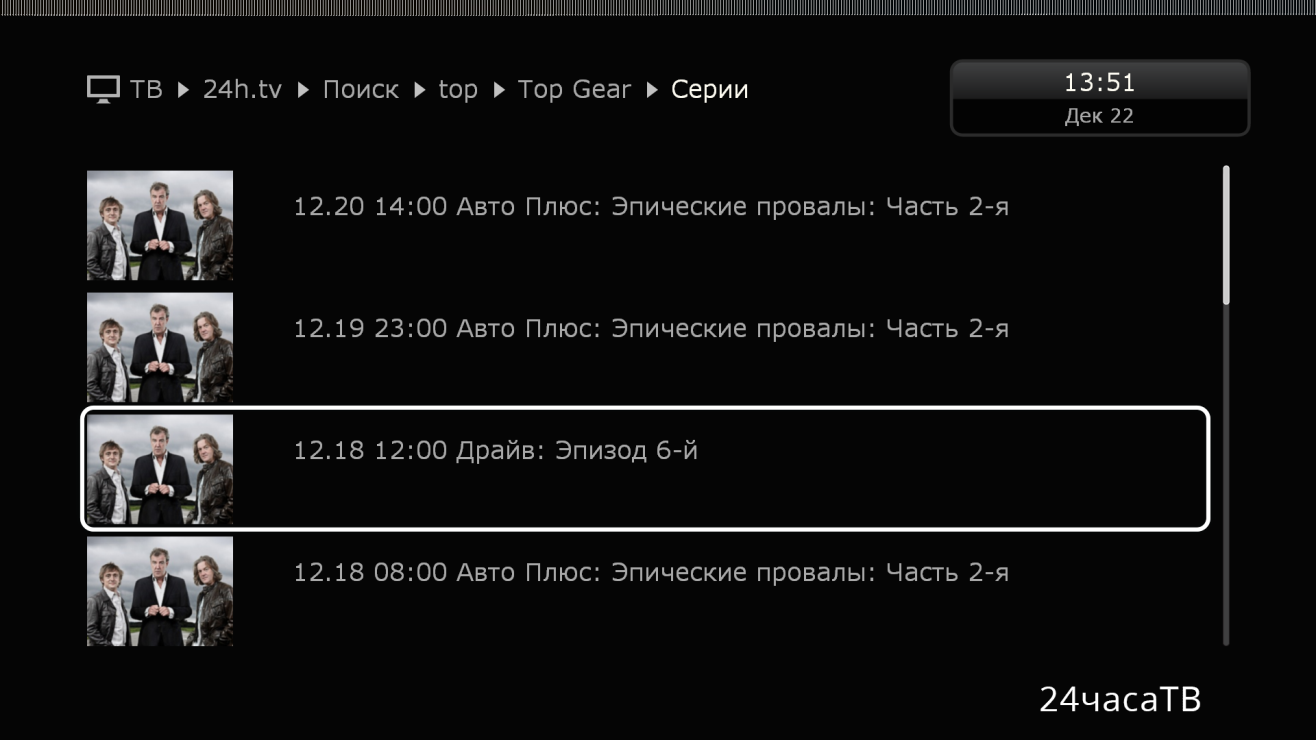Подключение и настройка медиаплеера Dune HD
Задолго до появления Smart TV встал вопрос о расширении функций телевизоров. Повальное распространение цифровых форматов, в том числе и видео, заставило многих вендоров начать разработки универсальных устройств, позволяющих воспроизводить такой цифровой контент. Позже такие медиапроигрыватели обзавелись возможностью выхода во Всемирную сеть, а их нынешние потомки и вовсе превращают обычный телевизор в устройство, по своим возможностям не уступающее смартфону.
Да, и сами телевизоры сейчас не те, что были раньше, но разница в стоимости Smart TV и медиаплеера просто огромная, так что последние ещё совсем не скоро уйдут со сцены. Далеко не все имеют возможность приобрести новый телевизор за баснословные деньги, если и старому можно существенно расширить функционал благодаря покупке недорого устройства. Такого, как Dune HD.
Как подключить медиаплеер к сети интернет
В принципе для просмотра фильмов, скачанных на компьютере, подключение к интернету не требуется, и Dune HD как раз и позиционируется как всеядное устройство, способное понимать практически все современные форматы видеофайлов. Но кто же откажется от возможностей, предоставляемых приставкой – например, просмотр потокового видео из онлайн-кинотеатров, раз уж нынешние скорости это позволяют?
Отметим, что вариантов выхода в сеть может быть несколько. Рассмотрим их более подробно.
Как подключить Dune HD напрямую к компьютеру
Итак, у нас имеется компьютер, подключённый к интернету. Чтобы обеспечить такую возможность и для медиаплеера, оба устройства нужно связать сетевым кабелем Ethernet и затем произвести ряд манипуляций, позволяющих им увидеть друг друга. Алгоритм подключения Dune HD через LAN кабель начинается с настройки компьютера.
- через «Панель управления» запускаем «Сетевые подключения»;
- в предлагаемом списке нас интересует опция «Подключение по локальной сети»;
- кликаем по ней ПКМ, в открывшемся контекстном меню выбираем пункт «Свойства»;
- кликаем по вкладке «Сеть»;
- кликаем ПКМ по опции «Протокол Интернета IPv4» и выбираем пункт «Свойства»;
- устанавливаем галочку напротив фразы «Использовать следующий IP-адрес»;
- в поле IP-адрес вводим значение 192.168.1.2;
- в поле «Маска подсети» необходимо вбить 255.255.255.0;
- в качестве основного шлюза указываем адрес 192.168.1.1;
- подтверждаем внесённые изменения нажатием ОК.
Аналогичную операцию по подключению Dune HD к компьютеру производим и на приставке:
- кликаем на пульте кнопку «Меню»;
- выбираем «Настройки»;
- переходим в подменю «Сеть»;
- в разделе «Режим» выбираем строку «Вручную»;
- вводим в поле IP-адрес значение 192.168.1.3;
- в поле «Маска подсети» необходимо вбить 255.255.255.0;
- в качестве основного шлюза (DNS-сервер-1) указываем адрес 192.168.1.1;
- кликаем ОК;
- переходим в раздел «Приложения» из настроек;
- выбираем «SMB-сервер»;
- в поле «Рабочая группа» изменяем значение на WORKGROUP (по умолчанию, можно ввести и свою группу, если она есть и используется).
Сегодня такой способ подключения является экзотикой, поскольку большинство семей подключается к интернету через роутер. Чтобы обеспечить лучшую скорость и надёжность соединения между плеером и маршрутизатором, предпочтение следует отдать проводному подключению.
Проводное подключение Dune HD TV к роутеру через PPPoE
Самый простой способ. Достаточно просто соединить устройства Ethernet кабелем, медиаплеер должен сам подключиться к сети. Для проверки статуса соединения зайдите в настройки приставки. С секцию «Сеть». Здесь в разделе «Статус», если всё нормально, должен быть отображён IP-адрес, а также надпись «Подключено».
Если вы видите статус «Отключено» – проверьте, правильно ли подключён кабель (распространённая причина неисправности – ошибка с его обвязкой). Можно проверить работоспособность патчкорда на другом устройстве, например, ноутбуке. Если кабель в порядке, можно грешить на нерабочий порт на Dune HD или роутере.
Если в статусе стоит «Подключено», но поле IP-адреса вместо цифр содержит надпись «не задан», нужно смотреть настройки маршрутизатора (возможно, задан неправильный тип подключения).
Беспроводное подключение Dune HD к роутеру через Wi-Fi
Подключение Dune HD по воздуху тоже не должно вызвать сложностей:
- заходим в настройки с пульта;
- выбираем вкладку «Сеть»;
- кликаем по строке «Беспроводное» в разделе «Подключение»;
- если медиаплеер не обнаружит подключённого оборудования – скорее всего, вы используете несовместимый с Dune HD WiFi адаптер;
- если с адаптером всё в порядке, будет автоматически запущен поиск сетей, среди которых нужно будет выбрать свою домашнюю сеть и ввести пароль;
- нажатие Ок завершит процедуру, в результате которой устройству будет назначен свой IP-адрес.
Если IP-адрес остался пустым – возможно, вам следует поменять тип шифрования на WEP64 HEX (это актуально, если пароль, кроме букв, содержит цифры).
Настройка медиаплеера
А теперь рассмотрим основные настройки медиапроигрывателя, которые помогут вам добиться наилучшего качества просмотра и удобства в работе.
Изменение языка интерфейса
Заранее невозможно сказать, какой язык будет выставлен в приставке по умолчанию. Изменить его достаточно легко, изменив в списке доступных языков текущее значение на требуемое. Доступ к опции: «Настройки» — «Общие» — «Язык интерфейса».
Изменение экранной заставки
Здесь же можно удалить экранную заставку или изменить время задержки её появления на экране (указывается в минутах).
Изменение текущего времени
В Dune HD имеются встроенные часы, которые изначально могут показывать неправильное время. Настройки времени могут сбиться и во время работы. Для их восстановления нужно в настройках выбрать пункт «Дата и время» и выбрать свой часовой пояс. Если точно не знаете, в каком часовом поясе проживаете, ориентируйтесь на время, указанное в скобках.
Изменение настроек видеорежима
Расскажем сначала о «слепом» методе. Его придётся применять, если вы при первом включении приставки или позже случайно выбрали неподходящий видеорежим, в результате чего изображение на экране телевизора пропало, поэтому обычный способ через меню использовать уже невозможно.
В этом случае поступаем так:
- на пульте жмём кнопку Mode;
- если на панели медиаплеера светодиод мигнул, идём дальше – нажимаем по очереди цифры от 0 до 5. Каждая из них отвечает за определённый видеорежим. Если в результате изображение появилось, можно переходить к настройкам пультом, запомнив, какой режим поддерживается точно. Список поддерживаемых приставкой Dune HD видеорежимов:
- 0 – 1080р с частотой 60 Гц;
- 1 – 480i 60 Гц (аналоговый, NTSC);
- 2 – 576i 50 Гц (аналоговый, PAL);
- 3 – 480i 40 Гц;
- 4 – 720p 60 Гц;
- 5 – 1080i 60 Гц.
Для использования обычного способа нужно в настройках выбрать пункт «Видео» и уже в этом разделе менять значения параметра «Видеовыход» и «Видеорежим».
Здесь же можно изменить соотношение сторон, если текущее вас не устраивает, а также частоту кадров (при переключении этого параметра изображение на несколько секунд может пропадать).
Изменение способа отображения индикатора громкости
Здесь возможны два варианта: в процентах и децибелах. Последний способ для большинства пользователей является малоинформативным, поэтому предпочтение следует отдавать классическому методу. Настройки звука находятся во вкладке «Аудио».
Как пользоваться медиаплеером
Рассмотрим, что же предлагает своим владельцам Dune HD TV.
Пункт главного меню «Настройки» мы уже частично рассмотрели, при желании вы сможете ознакомиться с ним более детально. К функционалу он не имеет никакого отношения, за исключением опции «Приложения», где нужно указывать параметры служб и сервисов, требующих выхода в интернет (встроенного браузера, IPTV, радио).
Пункт «Приложения» есть и в главном меню, именно отсюда можно запускать популярные стриминговые ресурсы для просмотра потокового видео (ivi.ru, vidimax, megogo и пр.).
В пункте «Избранное» главного меню можно сохранять ссылки на папки/файлы, чтобы обеспечить их быстрый поиск.
Как воспроизводить медиафайлы (без доступа к сети, локальный контент)
Приставка понимает большинство форматов современных медиафайлов, включая новейшие кодеки и контейнеры.
Для просмотра видео можно использовать внешние носители типа флешек или переносных накопителей, если имеется связь с компьютером через локальную сеть – то видео можно проигрывать и с сетевых папок (используя DLNA, SMB или NFS). Для такого типа источников контента ограничений по скорости передачи данных не будет – все указанные варианты без проблем обеспечат воспроизведение файлов качества Full HD, требующих битрейта порядка 50 Мб/сек.
Хотя USB-порт у приставки только один, он поддерживает работу USB-хабов, так что если вам одного порта недостаточно, вы вполне можете обойти это ограничение. Устройство поддерживает внешние накопители, отформатированные в файловых системах FAT32, EXT2/3, NTFS и даже HFS/HFS+.
Отличительной особенностью Dune HD можно назвать способность воспроизводить файлы непосредственно с образов дисков, при этом обеспечивается полная поддержка образов формата DVD, и частичная – в отношении образов BD. Но и лайт-версия способна на многое: имеется навигация по таймкоду, можно также ориентироваться по главам, включать/отключать показ субтитров, выбирать аудиодорожку.
Собственно плеер видео также реализован весьма добротно, здесь имеется всё необходимое для комфортного просмотра: перемотка, включение субтитров, выбор звуковой дорожки, навигация по главам, а также по временным меткам. Имеется функция синхронизации времени, реализована возможность изменения размеров кадра. В статусной строке плеера отображается основная информация о проигрываемом файле – его имя, битрейт, разрешение, частота кадров, используемый кодек. Что касается звука, то можно увидеть язык дорожки, а также используемый кодек.
При проигрывании музыки можно увидеть название композиции, при наличии тегов он тоже отображаются. При этом всеядность аудиоплеера потрясающая. Кроме востребованных форматов, он понимает и целый ряд специфических – PCM, WV Pack, FLAC, Alac и APE (оба варианта, многоканальные и стерео). Технические возможности не самый выдающиеся, но 192 кГц плеер воспроизводит при 24 битном кодировании.
Просмотрщик изображений понимает JPG, BMP, PNG. Имеется режим слайд-шоу, в котором можно задавать временной интервал и указывать вариант перехода одного кадра в другой.
Как пользоваться Интернет-ресурсами
Вот мы и подошли к самой интересной части описания. Хотя возможности самостоятельной установки приложений здесь отсутствуют, это же не настоящий медиакомбайн, разработчики следят за тем, чтобы мультимедийные возможности приставки постоянно расширялись. Обычно это происходит при выходе новой версии прошивки, которая устанавливается без участия владельца устройства.
Рассмотрим, как пользоваться наиболее востребованными приложениями из имеющегося списка.
Vidimax
Это видеотека платного типа, обладающая огромным выбором хорошо структурированного контента, от кинофильмов до телепередач. Качество – не ниже DVD-Rip (сейчас в ходу другое обозначение – WEBRip, WEB-DLRip), много файлов разрешения HD.
Что касается вариантов оплаты видео, то их два:
- безлимитный (платите в месяц определённую сумму и смотрите всё без ограничений);
- плата за отдельный файл, который можно будет просматривать на протяжении двух суток неограниченное количество раз.
Впервые зарегистрировавшимся пользователям предоставляется бесплатный триальный 15-дневный период. Для просмотра контента через это приложение необходимо наличие интернета со скоростью от 2,5 Мб/сек (качество DVD-Rip) и вдвое большая скорость для HD.
Ivi.ru
Ещё один весьма популярный платный онлайн-кинотеатр. Впрочем, немалая часть фильмотеки предлагается для просмотра на бесплатной основе, но рассчитывать на новинки в этой категории вряд ли стоит. К тому же в этом случае вам придётся терпеть немалое количество рекламы. Для просмотра фильмов в HD качестве потребуется скоростной интернет.
Пользоваться приложением довольно просто. Запускаем его, убеждаемся, что параметр «Показывать на главном экране» активирован (стоит значение «Авто» или «Да»). При необходимости выбираем нужный язык интерфейса кинотеатра.
При запуске Ivi.ru кнопки пульта ДУ медиаприставки можно использовать для навигации по меню приложения следующим образом:
- стрелки влево/вправо, вверх/вниз – перемещение по каталогам, спискам, между пунктами меню;
- Return – возврат на предыдущий уровень;
- Enter – запуск файла для проигрывания, вход в раздел меню.
При воспроизведении фильмов назначение клавиш меню следующее:
- Stop – остановка проигрывания, возврат в каталог;
- 0 – перейти к воспроизведению файла с начала;
- Info – ознакомиться с информацией о проигрываемом файле (имя файла, размер, текущая позиция);
- Mode – выбор режима воспроизведения (между высоким и низким качеством), текущая позиция устанавливается в ноль;
- Url – во время показа рекламы нажатие этой кнопки приведёт к открытию соответствующего сайта, просмотр фильма при этом будет прерван.
Если реклама воспроизводится поверх основной картинки, для её сокрытия достаточно нажать на ПДУ любую кнопку.
Megogo
Третий популярный онлайн-кинотеатр, предлагающий разнообразный контент на платной и бесплатной основе.
Видеотека сервиса включает свыше 4 тысяч фильмов, более 2 тысяч мультфильмов, около тысячи сериалов, множество развлекательного контента (шоу, концерты). Каталог пополняется практически ежедневно. Большую часть файлов можно смотреть бесплатно, за плату, причём относительно небольшую. Предлагаются новинки из числа бестселлеров. Рекламы много, избавиться от неё можно в платной версии.
Вывод: Dune HD TV – приставка, не хватающая с неба звёзд, но если вы заядлый киноман, и не любите смотреть фильмы на телеканалах (сегодня это уже моветон), то это идеальный выбор для телевизора любого класса, в том числе и безнадёжно устаревшего.
Установка и инструкция для Dune HD
Для того чтобы воспользоваться сервисом 24h.tv на медиаплеерах Dune, необходимо скачать и установить плагин.
Сохраните плагин на флешку, затем подключите флешку к вашему медиаплееру Dune.
В главном меню выберите раздел «Источники».
Выберите подключенную флешку. Обычно это USB-накопитель.
Установите курсор на архиве плагина и нажмите клавишу ENTER. Начнется процесс установки плагина.
По завершению установки будет предложено запустить плагин. Запустите его.
Для запуска приложения 24часаТВ в главном меню приставки выберите раздел ТВ и для входа в раздел нажмите клавишу ENTER на пульте.
В открывшемся разделе ТВ, наведите курсор на иконке 24h.tv и нажмите клавишу ENTER.
Если вы запускаете приложение 24часаТВ впервые, приложение предложит вам авторизоваться. Если вы регистрировались ранее, то введите номер телефона, на который оформлена подписка, в 10 значном формате и пароль. После чего нажмите клавишу «Войти».
Если у Вас нет пароля, а приложение вы запускаете впервые, не имея никаких регистрационных данных, то введите номер телефона и нажмите клавишу «Получить пароль». После этого вы получите SMS с паролем, который необходимо будет ввести в поле «Пароль».
После успешной авторизации вы увидите основные разделы приложения:
- Эфир — просмотр эфира телеканалов с возможностью просмотра прошедших передач с помощью программы телепередач.
- Архив — Архив прошедших передач по всем доступным каналам с помощью удобного каталога.
- Поиск — Поиск прошедших телепередач в архиве.
- Личный кабинет — изменение регистрационных данных.
- Амедиатека — Просмотр контента предоставляемого Амедиатекой.
- Предлагаемые новинки.
- Последний просмотренный контент — нижняя, третья строчка составляется на основе того что вы смотрели. Запоминается последние четыре просмотренных передач/фильмов. Это может быть удобно если вы захотите быстро вернуться к повторному просмотру.
2 Эфир
Если в предыдущем меню вы выбрали «Эфир», у вас откроется список доступных категорий каналов. Особенно хотелось бы обратить внимание на категорию «Избранное» и «Все каналы».
Категория «Все каналы» включает в себя абсолютно все телеканалы, которые присутствуют в системе и доступны вам.
Категория «Избранные» включает телеканалы, которые вы добавили в «Избранное». Это очень удобно в том случае если вы не хотите каждый раз искать нужные вам каналы в общем списке, а хотите смотреть только те, которые вам интересны.
Открыв категорию, перед вами появляется список каналов в виде крупных логотипов телеканалов. Отображение данного списка можно изменять красной клавишей «А».
Находясь на данном экране можно добавить необходимые телеканалы в избранное. Для этого наведите курсор на необходимый телеканал и нажмите синюю клавишу «D». Появившаяся звездочка около логотипа канала подтверждает, что телеканал добавился в избранное.
Для включения необходимого канала просто наведите на него курсор и нажмите клавишу «ENTER».
3 Экранное меню
После того как вы начали просмотр выбранного телеканала у вас есть возможность работы с телеканалами с помощью экранного меню. Для его вызова при просмотре телеканала просто нажмите клавишу «ENTER». В появившемся экранном меню, в левой его части, курсор будет установлен на просматриваемом телеканале, а в правой половине меню будет отображена телепрограмма данного телеканала.
Для добавления телеканала в «Избранное» наведите на него курсор и нажмите синюю клавишу «D». После добавления напротив телеканала будет отображаться «*».
Если вы хотите удалить телеканал из избранного, также наведите курсор на телеканал и нажмите синюю клавишу «D». Символ «*» исчезнет.
Нажатие клавиши «ВЛЕВО» на пульте, сдвинет меню влево и вы увидите список категорий, включая «Избранное». Выделите интересующую вас категорию и нажмите клавишу «ВПРАВО» или «ENTER» для входа в неё.
Буква «R» напротив передачи обозначает что её можно посмотреть в записи. Для этого нажмите клавишу «ВПРАВО», курсор переместится на список передач. Выберите необходимую передачу и нажмите «ENTER», после этого начнется воспроизведение выбранной передачи.
Для быстрого перемещения курсора по списку программ можете использовать клавишу «P+» или «P-» для постраничного листания, а также клавиши «|<<» или «>>|» для изменения даты.
4 Избранное
Находясь в категории «Избранное» вы можете изменить порядок добавленных телеканалов. Для изменения порядка используйте зеленую клавишу «B» и желтую «C».
Для того чтобы удалить телеканал из избранного, наведите на него курсор и нажмите синюю клавишу «D».
5 Архив
Выбрав в главном меню приложения 24h.tv раздел «Архив», вы увидите список категорий доступного контента.
Выберите интересующую вас категорию.
Перед вами откроется список доступных подкатегорий. Выберите необходимую.
В появившемся списке доступных фильмов/сериалов и т.п. выберете то что вас интересует и нажмите клавишу «ENTER».
После выбора у вас отобразится подробное описание. Для того что бы начать просмотр просто нажмите кнопку «Просмотр».
6 Поиск
Наше приложение позволяет осуществлять поиск интересующей вас передачи в архиве. Поиск осуществляется по всем телеканалам и за все доступное время. Если передача находится в архиве, вы быстро и просто сможете её найти.
Наше приложение позволяет осуществлять поиск интересующей вас передачи в архиве. Поиск осуществляется по всем телеканалам и за все доступное время. Если передача находится в архиве, вы быстро и просто сможете её найти.
Выбрав в главном меню приложения 24h.tv раздел «Поиск», у вас появится поле для ввода названия передачи и клавиатура. Введите фрагмент названия интересующей вас передачи и нажмите клавишу «Enter».
В появившемся окне с результатами поиска выберите то, что вас интересует.
В появившемся окне с подробным описанием нажмите клавишу «Просмотр».
Если передача, попадающая под критерии поиска, встречается в Архиве более одного раза, вы увидите список доступных записей с указанием времени и названия канала, на котором осуществлялась трансляция. Просто выберете то, что вас интересует и нажмите клавишу «ENTER».
Если проблема сохраняется, то просим вас обратиться в техническую поддержку по номеру 58-00-18 или +7 (800) 333-44-40
Подключение и настройка медиаплеера DUNE TV-102
Dune HD TV-102 является уникальным устройством, совмещающим в себе функции полноценного Full-HD (1080p) медиаплеера и телевизионной приставки (STB). Устройство позволяет смотреть телевидение 7Sky TV, пользоваться популярными Интернет-ресурсами (YOUTUBE, VIDIMAX, IVI.RU, MEGOGO, и др.), а также проигрывать все популярные форматы аудио и видео.
Особенности подключения медиаплеера к телевизору и основные настройки описаны в кратком руководстве:
Примечание:
Dune HD Connect рекомендуется подключать к сети электропитания с использованием блока питания, входящего в комплект. В этом случае загрузка портала 7 Sky TV происходит значительно быстрее, чем при подключении только к порту HDMI.
Для использования высокой функциональности медиаплеера он должен быть определенным образом подключен к телекоммуникационной сети Seven Sky ® .
Подключение к сети Seven Sky ®
Через маршрутизатор (роутер) – рекомендуемое подключение
Такое подключение обеспечивает одновременный доступ медиаплеера к услугам 7Sky TV, Интернет-ресурсам и медиафайлам вашей домашней сети (домашнему компьютеру). Также будет обеспечен доступ к Интернету других ваших устройств.
Подключите медиаплеер к одному из LAN-портов маршрутизатора. При этом будет обеспечен доступ в Интернет. Для доступа к услугам 7Sky TV в настройках маршрутизатора необходимо:
— включить опцию multicast/IGMP – для обеспечения просмотра телеканалов;
— включить опцию DMZ и указать IP-адрес медиаплеера – для обеспечения работы интерактивных сервисов: «сетевой магнитофон» (nPVR), «пауза просмотра ТВ» (TimeShift TV) и «видеопрокат» (VoD). IP-адрес можно посмотреть в настройках плеера: Медиацентр/ Настройки/ Информация, например: 192.168.1.123.
Через коммутатор (свитч)
Это простейшая схема включения для STB и одного домашнего компьютера:
Такое подключение обеспечит доступ медиаплеера к услугам 7Sky TV. Также будет обеспечен доступ в Интернет вашего компьютера.
Подключите медиаплеер и компьютер к портам коммутатора, как указано на схеме:
При таком подключении:
— будут показываться телеканалы, работать интерактивные сервисы: «сетевой магнитофон» (nPVR), «пауза просмотра ТВ» (TimeShift TV) и «видеопрокат» (VoD);
— не будут доступны Интернет-ресурсы и медиафайлы вашего компьютера.
Прямое подключение
Если вам не нужен доступ в Интернет с других устройств, вы можете подключить медиаплеер напрямую к сети Seven Sky ® с помощью сетевого Ethernet-кабеля.
При таком подключении:
— будут показываться телеканалы, работать интерактивные сервисы: «сетевой магнитофон» (nPVR), «пауза просмотра ТВ» (TimeShift TV) и «видеопрокат» (VoD);
— не будут доступны Интернет-ресурсы и медиафайлы вашего компьютера.
Особенности активации медиаплеера для абонентов, проживающих в районе Бутово:
— при подключения медиаплеера через коммутатор, или напрямую, необходимо обратится в службу технической поддержки для активации плеера;
— при подключении через маршрутизатор медиаплеер загрузится сам. Для активации медиаплеера достаточно ввести номер услуги и PIN-код, выданные при получении плеера.
Пользование услугами 7Sky TV
При включении (загрузке) медиаплеера по умолчанию открывается абонентский портал 7Sky TV.
Управление услугами выполняется обычным порядком в соответствии с руководством:
Абонентский портал. Руководство пользователя
Пользование функциями медиаплеера
Интерфейс медиаплеера
Для перехода к функционалу медиаплеера выберите в меню абонентского портала 7Sky TV вкладку Медиацентр и нажмите кнопку «ОК» . Подтвердите переход в интерфейс медиацентра еще одним нажатием кнопки «ОК» . Откроется главное меню медиаплеера.
Возврат в абонентский портал 7Sky TV возможен только из главного меню медиаплеера. Для этого нажмите кнопку «RETURN» . Для возврата в главное меню из любого подменю или сервиса медиаплеера нажмите кнопку TOP MENU.
Главное меню медиаплеера содержит 5 подменю:
- Источники
- Настройки
- Приложения
- ТВ
- Избранное
1. Источники
В меню отображаются все внешние источники медиафайлов, подключенные через порт USB и сетевое окружение.
Вы можете создать ссылки на свои сетевые ресурсы для быстрого доступа или же использовать встроенный браузер сети для поиска серверов.
2. Настройки
В меню расположено десять пунктов со множеством страниц. В большинстве случаев все работает с заводскими параметрами.
1) Общие: язык интерфейса, тайм-аут для включения заставки, сброс настроек.
2) Дата и время: настройка встроенных часов. Изменять эту настройку не рекомендуется . Эти параметры автоматически загружаются при подключении медиаплеера к порталу 7Sky TV.
3) Видео: настройка видеовыхода.
Поддерживаются режимы до 1080p, есть опция автоматического выбора кадровой частоты в зависимости от параметров видеофайла.
Включение последней опции позволит получить наиболее плавную картинку во всех режимах работы.
Дополнительные настройки HDMI включают в себя выбор глубины представления цвета, цветового пространства и другие.
4) Аудио: настройка декодера звука и режимов аудиовыходов.
Настройки обработки аудиопотоков позволят подобрать максимально удобный вариант вывода звука в зависимости от возможностей вашей аппаратуры:
— прямой вывод современных HD-потоков по HDMI 1.3a;
— их декодирование (включая DTS HD и DD TrueHD) и микширование силами плеера для вывода в режиме стерео PCM на любое HDMI-устройство или через аналоговые выходы.
5) Сеть: параметры сетевых контроллеров, подключение к проводной сети, установка сетевых адресов, настройка встроенного клиента PPPoE.
6) Приложения: настройка параметров установленных приложений (web-браузера, интернет-телевидения, интернет-радио, SMB-сервера и других).
7) Оформление: выбор параметров внешнего вида интерфейса, установка темы оформления.
8) Воспроизведение: установка опций языка и субтитров по умолчанию, включение запоминания позиции остановки и других параметров.
9) Прочее: опции отображения браузера файлов, выбор кодировок, работа с оптическим накопителем, некоторые системные параметры, управление питанием и режимами сна, настройка системного накопителя, просмотр списка и удаление плагинов и задание опций для обновления прошивки.
Примечание:
Для медиаплеера Dune HD TV-102 базовая прошивка установлена компанией. Она позволяет пользоваться услугами 7Sky TV и стандартными функциями плеера. Попытка самостоятельной установки новой прошивки с сайта Dune HD приведет к невозможности пользования услугами 7Sky TV.
После выпуска новой версии прошивки для 7Sky TV при включении медиаплеера на экране телевизора появится надпись о необходимости произвести обновление прошивки. Для начала процесса обновления прошивки необходимо нажать на пульте ДУ кнопку красного цвета с надписью «А». Появится сообщение с текущей версией прошивки и новой; для запуска процесса необходимо нажать кнопку «ENTER». Перепрошивка занимает 5-6 минут, при этом на экране телевизора отображается процесс скачивания и применения обновления. Не отключайте медиаплеер от сети, пока обновление прошивки не будет полностью закончено и не появится изображение абонентского портала.
10) Информация: отображение модели, версии прошивки, серийного номера, сетевых адресов, даты и времени.
3. Приложения
В меню обеспечивается доступ к разнообразным Интернет-ресурсам.
Есть популярные бесплатные и платные фильмовые ресурсы: VIDIMAX, IVI.RU, MEGOGO, TVIGLE, ВИДЕОМОРЕ и др.
В виде отдельных приложений есть некоторые телеканалы и информационные порталы, например: ДОЖДЬ ТВ.
4. ТВ
Меню используется для сбора ссылок на приложения интернет-трансляции телепрограмм. (Не путайте с услугами 7Sky TV, доступными по технологии IPTV только в сети Seven Sky ® ).
5. Избранное
В меню можно поместить ссылки на любые файлы или папки для упрощения поиска.
Как воспроизводить медиафайлы (локальный контент)
Медиаплеер совместим с большинством современных форматов медиаконтента – контейнерами, кодеками и их вариациями.
Контент может находиться как на локальных накопителях (USB-дисках, оптических приводах и т.п.), так и в локальной сети. Во втором случае источником информации могут служить сетевые папки SMB и NFS, а также серверы DLNA/UPnP AV. Скорость доступа к общим папкам достаточно велика для возможности просмотра любого контента. Никаких сложностей с воспроизведением файлов Full HD с битрейтом до 50 Мбит/с нет.
Порт USB у устройства только один, при необходимости можете использовать USB-хаб. Не забывайте только о требованиях по питанию у внешних жестких дисков. Накопители могут иметь несколько разделов и файловые системы FAT32, NTFS, EXT2/3 и HFS/HFS+ (версия с журналированием – только на чтение). Скорость чтения файлов с них составляет около 20 МБ/с, чего достаточно для любого типа медиаконтента.
Выберите нужный источник медиафайлов и действие.
Стандартный способ навигации при выборе нужного файла – просто по каталогу документов. Пульт дистанционного управления хорошо приспособлен для этого – к блоку навигационных клавиш очень легко привыкнуть. Есть кнопки выхода на главную страницу, изменения вида списка, вызова контекстного меню, копирования/вставки.
Медиаплеер способен работать с видео высокого разрешения, включая образы дисков DVD и BD. Для BD реализована только «lite»-версия проигрывателя. Но и она позволяет достаточно комфортно использовать этот тип контента – есть навигация по главам и таймкоду, изменение аудиодорожки, включение субтитров. А для DVD реализованы все возможности, включая меню диска.
Наиболее часто используемый сценарий – просмотр видео – реализован очень качественно. Предусмотрены все часто требуемые операции: перемотка, навигация по главам и времени, смена дорожек звука и субтитров, выбор места, цвета и других параметров субтитров, подгонка размера изображения, настройки картинки, синхронизация звука. Статусная информация включает в себя имя файла, параметры видеоряда (разрешение, кодек, fps, битрейт) и текущий режим видеовыхода. Для звука – можно только увидеть кодек и язык при выборе дорожки.
С музыкой все оформлено традиционно проще – на экране отображается только название композиции и/или теги (может использоваться и информация из CUE-файла). Но зато медиаплеер может похвастаться работой не только с популярными MP3, AAC, WMA, но и множеством loseless-форматов, включая PCM, FLAC, APE (стерео и многоканальные), WV Pack и ALAC. Отметим также возможность вывода звука в режимах до 192 кГц/24 бит включительно и переключение дорожек по файлам CUE.
Если захочется посмотреть фотографии, то они могут быть в форматах JPEG, BMP, или PNG. Для режима слайд-шоу можно выбрать время показа каждого изображения и вариант смены фотографий.
Как пользоваться Интернет-ресурсами
Переключитесь на медиацентр и войдите в меню Приложения.

Разработчики Dune регулярно расширяют список доступных приложений.
Компания не ставит целью дать подробное описание всех приложений. Информацию об этих приложениях (ресурсах) вы можете найти в сети Интернет.
Ниже описана работа с наиболее популярными приложениями: VIDIMAX, IVI.RU, MEGOGO.
Vidimax – лицензионная видеотека: кино, сериалы, телепередачи и шоу
Подробная информация приведена на сайте http://www.vidimax.ru/
Платный ресурс. Качество контента – DVD и HD.
Варианты оплаты контента:
— оплата отдельного фильма с возможностью смотреть кино в течение 48 часов неограниченное количества раз, пользоваться функциями «пауза» и «перемотка»;
— безлимитный тариф – просмотр неограниченного количества фильмов.
При первой регистрации предоставляется бесплатный просмотр фильмов в течение 15 дней.
Для пользования Vidimax вам необходимо иметь доступ в Интернет со скоростью не ниже 2,4 Мбит/с для качества DVD и 4,5 Мбит/с для качества HD.
Переключитесь на медиацентр. В разделе Приложения войдите в видеосервис Vidimax , зарегистрируйтесь и пользуйтесь сервисом, как указано в инструкции

IVI.ru – бесплатный интернет-кинотеатр лицензионного контента
Ознакомьтесь с информацией на сайте: http://www.ivi.ru/
Бесплатный ресурс предлагает просмотр тысяч фильмов, мультфильмов и сериалов.
Качество контента – DVD и HD. Часть контента имеет более низкое качество.
Недостаток – достаточно большое количество рекламы.
Требуется высокоскоростной доступ в Интернет.
Переключитесь на медиацентр. В разделе Приложения войдите в видеосервис IVI.ru и убедитесь, что опция «Показывать на главном экране» установлена в значение «Да» (или «Авто»), и выбран русский язык интерфейса. На главном экране появится пункт «IVI.ru». При входе в этот пункт будет отображен каталог доступного контента.

Назначение кнопок пульта ДУ при использовании сервиса
При навигации по каталогу:
UP, DOWN, LEFT, RIGHT – перемещение между пунктами;
RETURN – возврат на уровень выше;
ENTER – вход в выбранный раздел, запуск воспроизведения выбранного материала.
Во время воспроизведения:
STOP – остановить воспроизведение, вернуться в каталог;
INFO – показать информацию: название материала, текущая позиция воспроизведения;
0 – начать воспроизведение текущего материала с самого начала;
MODE – переключить качество видео (высокое/ низкое). При этом воспроизведение видео начинается с начала.
URL – при показе рекламы открыть веб-страницу, соответствующую рекламе, в веб-браузере. При этом воспроизведение материала завершается.
При показе рекламы поверх видео – для скрытия рекламы достаточно нажать любую кнопку пульта (например, ENTER).
MEGOGO – онлайн-кинотеатр с легальным видео-контентом
Информация о работе сервиса на сайте: http://megogo.net/ru
Библиотека MEGOGO насчитывает более 3 500 фильмов, 1 800 мультфильмов, 850 сериалов, 200 телевизионных шоу и концертов. Кроме того, ежедневно каталог онлайн-кинотеатра пополняется качественным видео-материалом, в том числе новинками.
Практически все фильмы доступны бесплатно. Незначительная часть новинок кино может быть предложена за минимальную плату.
Качество контента – DVD и HD.
Недостаток – достаточно большое количество рекламы на бесплатном контенте.
Переключитесь на медиацентр. В разделе Приложения войдите в видеосервис MEGOGO.
С помощью кнопок навигации выберете нужную вам категорию, в которой представлены фильмы, мультфильмы, новости. Выберите нужный контент.